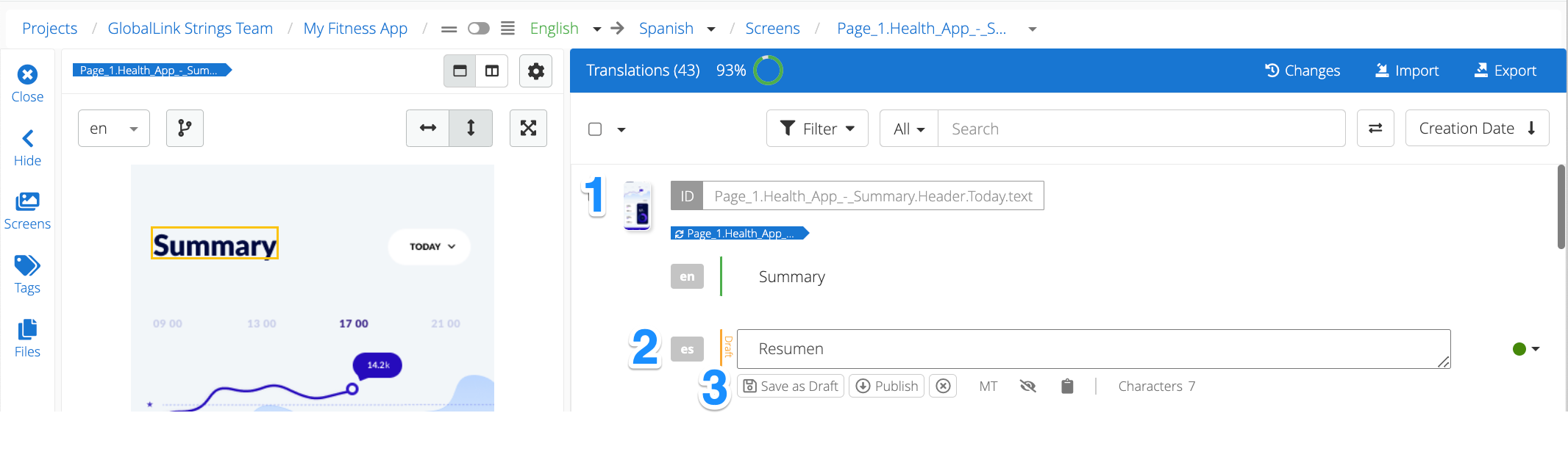With automated screenshots everyone working on the translations has full context available directly in the browser
This article will show you how to create draft and target translations as well as how to edit existing translations.
You can work in bilingual or multilingual mode. To learn more about the multilingual mode, see Editor Modes.
After uploading screenshots to the GL Strings dashboard, anyone working on translations will have full context available directly in the browser. See the Working with Screenshots page for more details.