

This guide will show users how to use Microsoft Active Directory(Azure AD) for single sign on(SSO) to enable quick and easy sign on to Applanga.
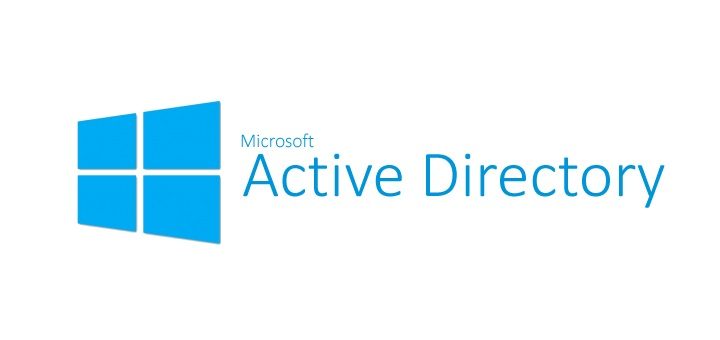
As an Addon to the Applanga Enterprise tier you have the option to connect with custom SSO (Single Sign On) providers. Please get in touch for pricing details.
The following is an example if you want to use Azure Active Directory.
Sign in to the Azure portal. If your account is present in more than one Azure AD tenant:

Navigate to Azure Active Directory > App registrations to register your app. Select New registration.

When the Register an application page appears, enter your app's registration information:
Applanga Web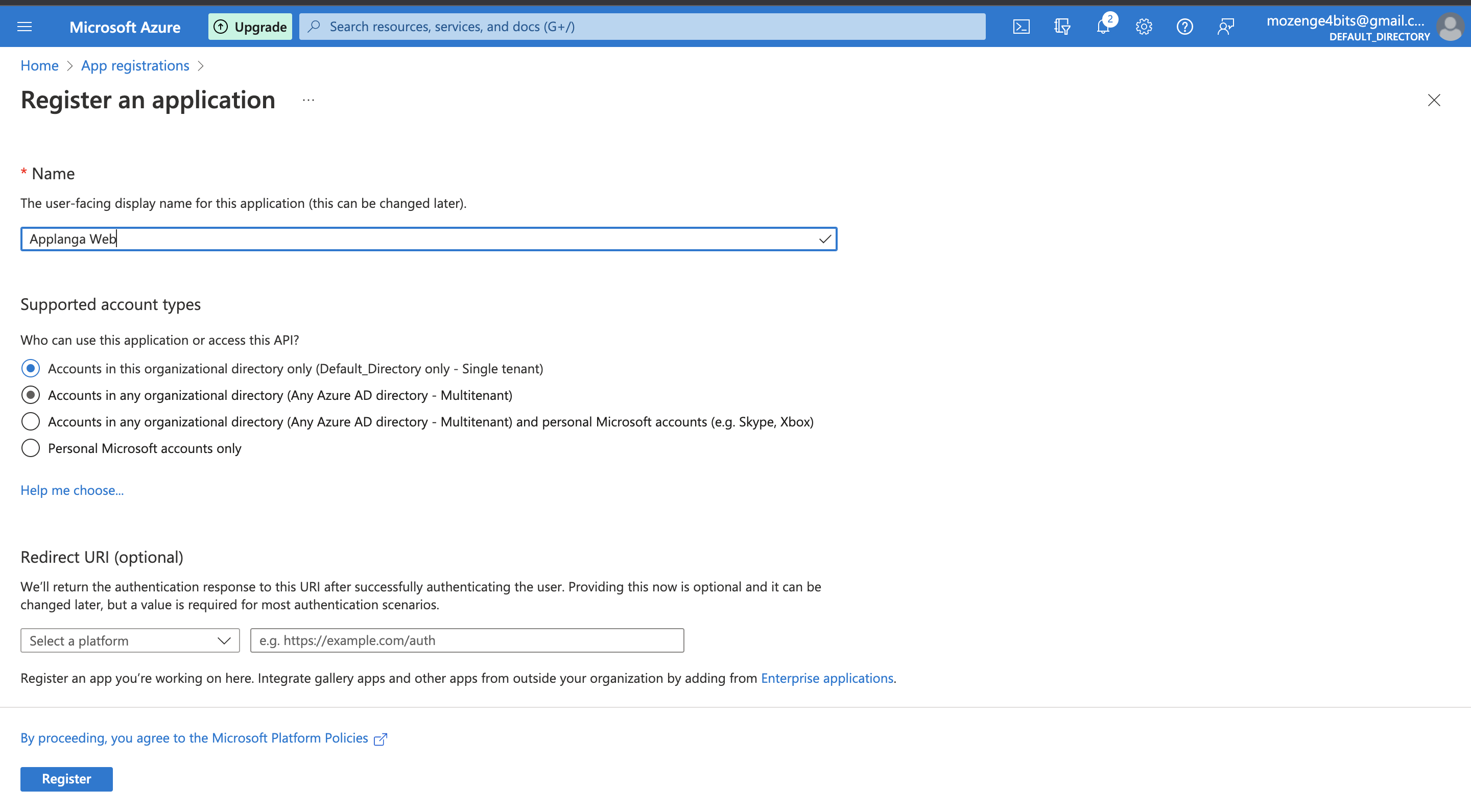
On the app's Overview page, find the Application (client) ID and Directory (tenant) ID value and record them for later. You'll need to include these values in an email to applanga. More on that later.
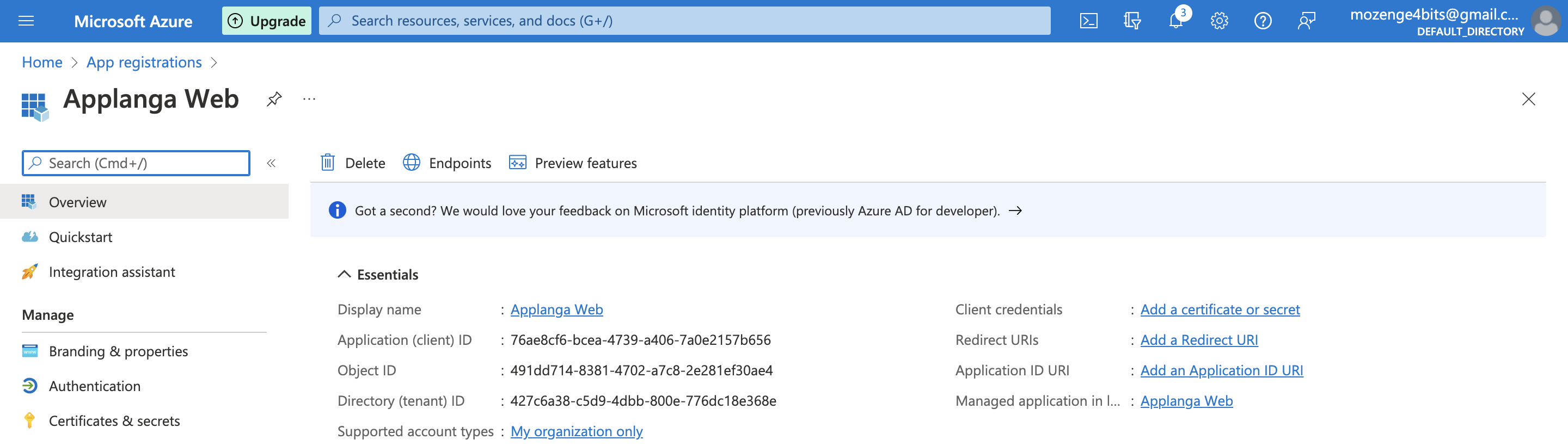
Select Authentication under Manage by the left
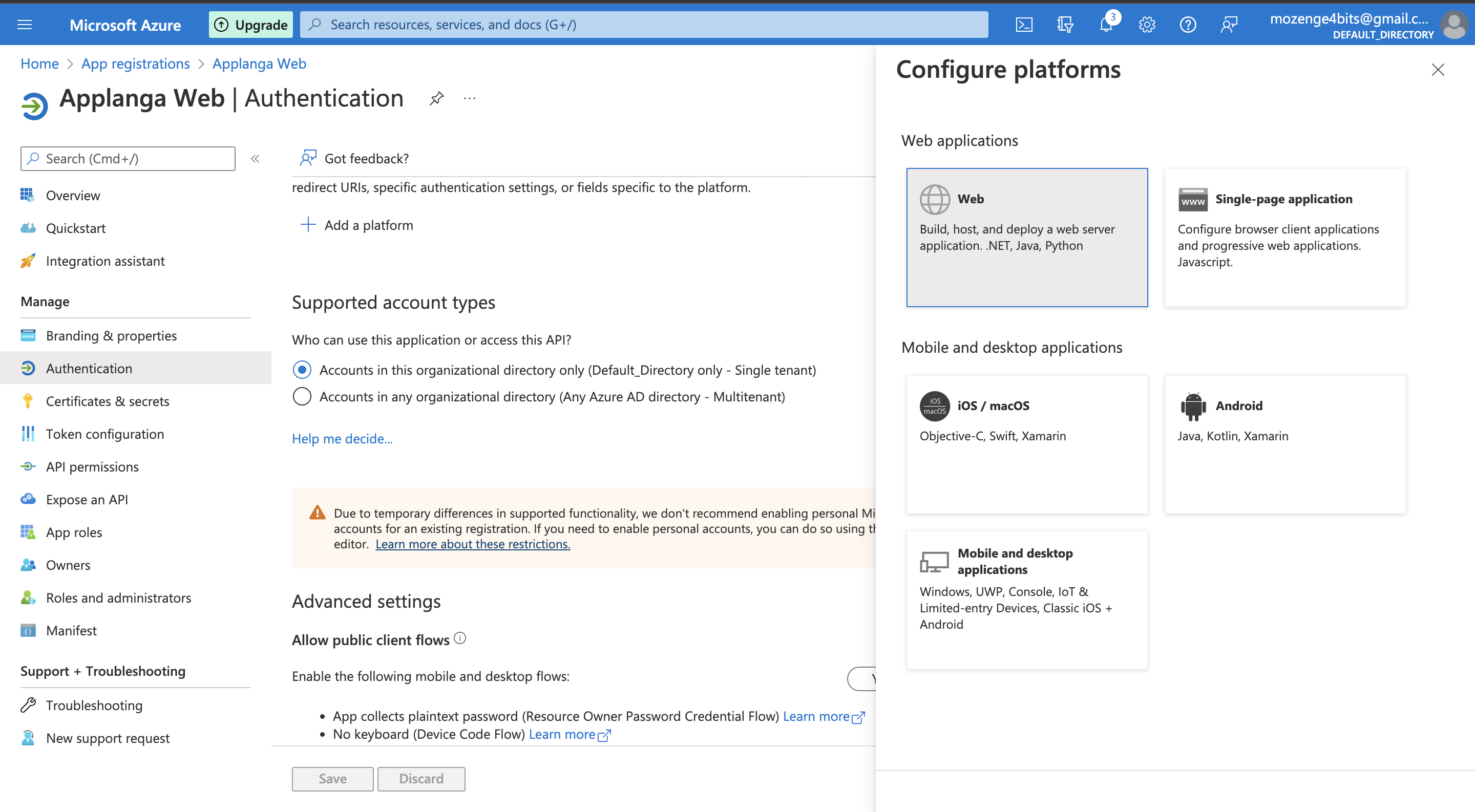
Redirect URIs and token type
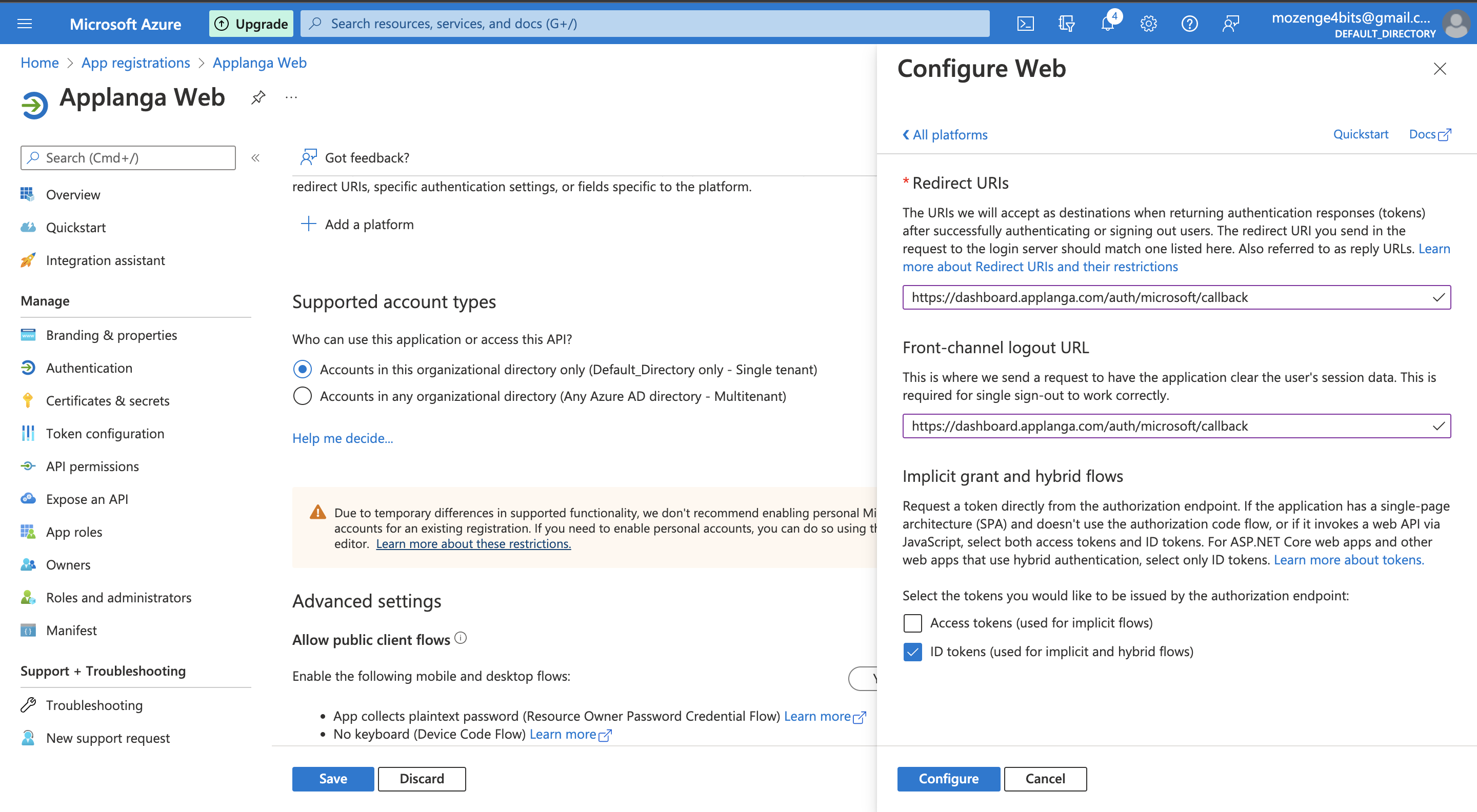
Next click the Certificates & secrets option by the left, in the Client secrets section, choose New client secret.
App secret).You'll need this key later to configure the application. This key value will not be displayed again, nor retrievable by any other means, so record it as soon as it is visible from the Azure portal.
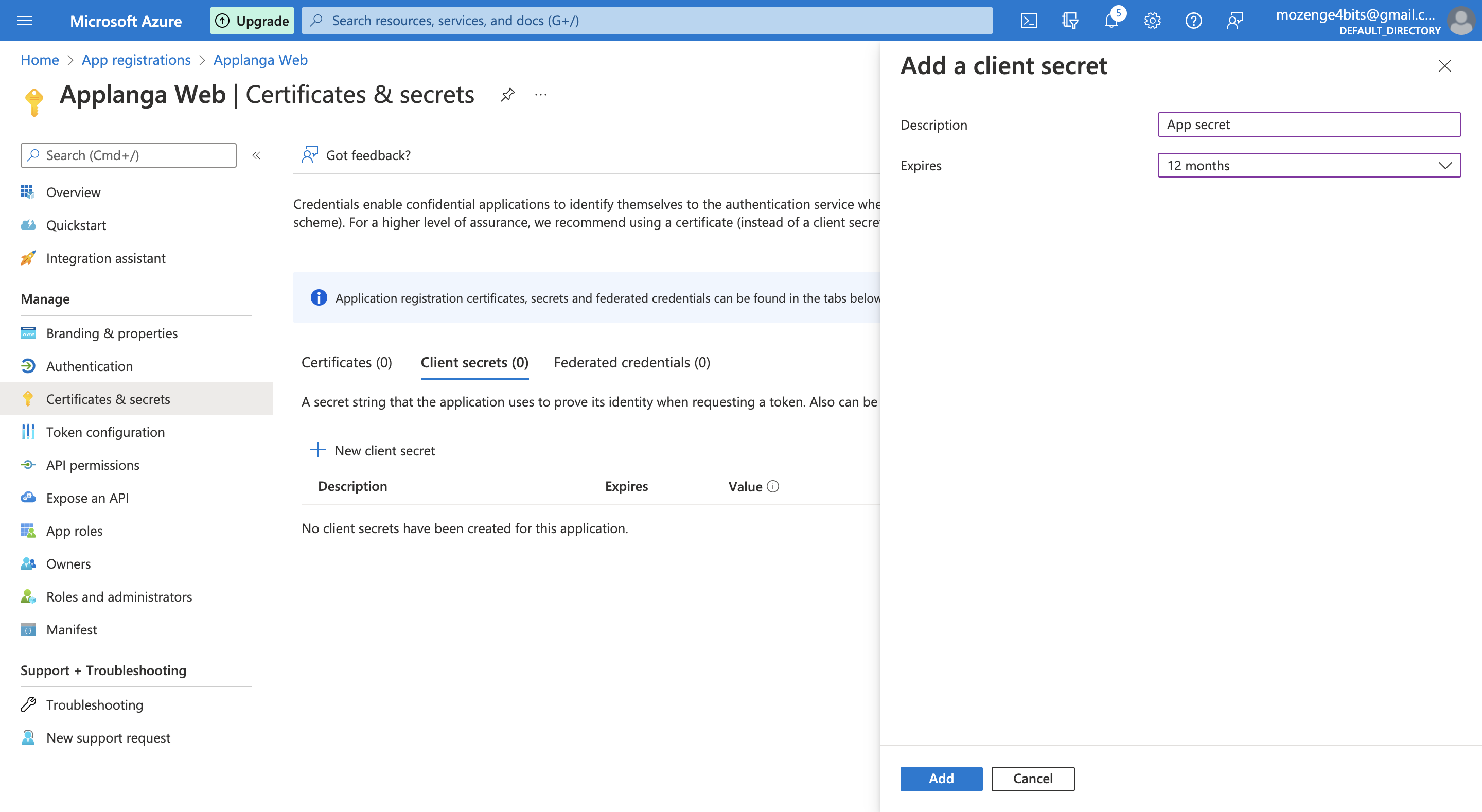
The newly generated secret should show up in the list of client secret. Copy and store the secret value some where for the next step.
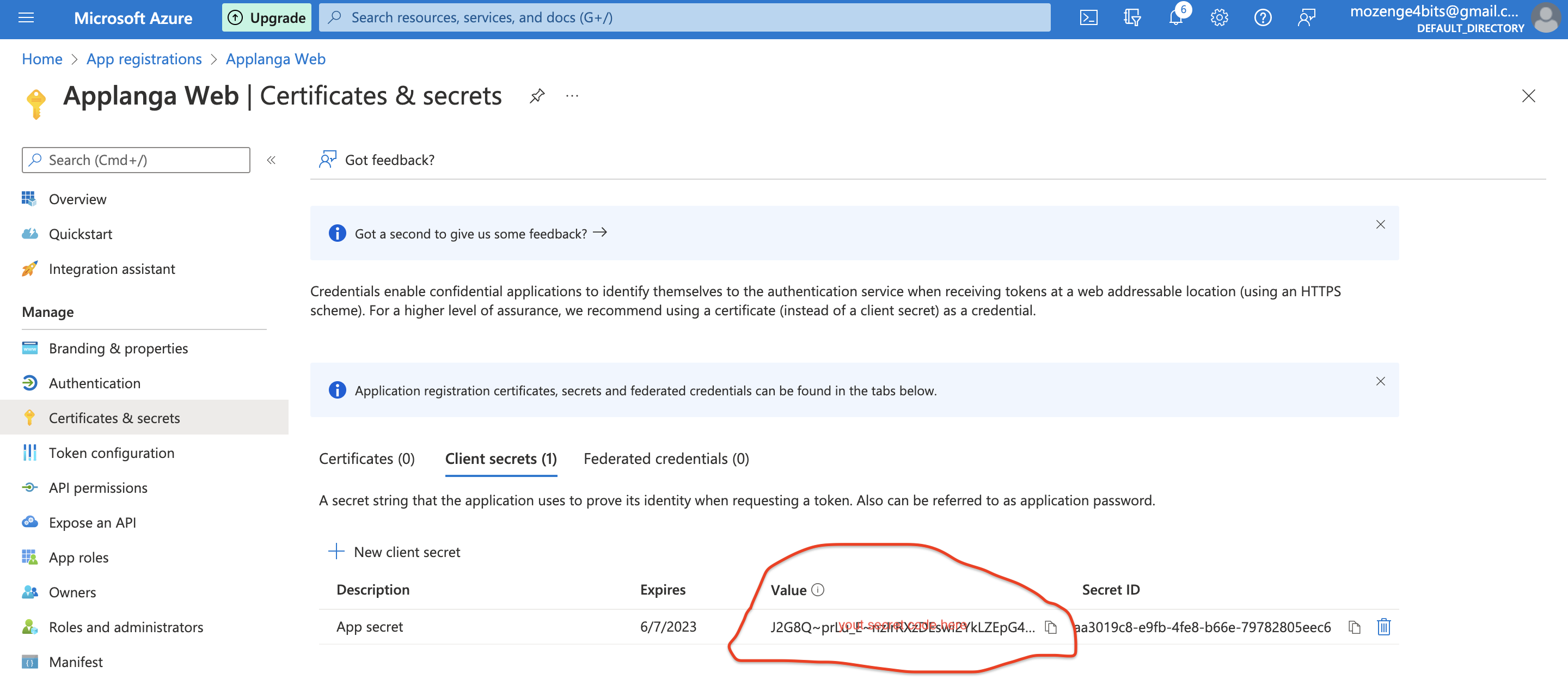
Next you have to grant Admin consent for the permissions required for the app to access a user's profile successfully. To do this click on API permissions on the left. In the page that opens find and click the button Grant admin consent for Default_Directory. Note that Default_Directory is the directory name of your current Azure AD tenant and may be different. Click Yes when prompted to confirm if you want to grant the requested consent.
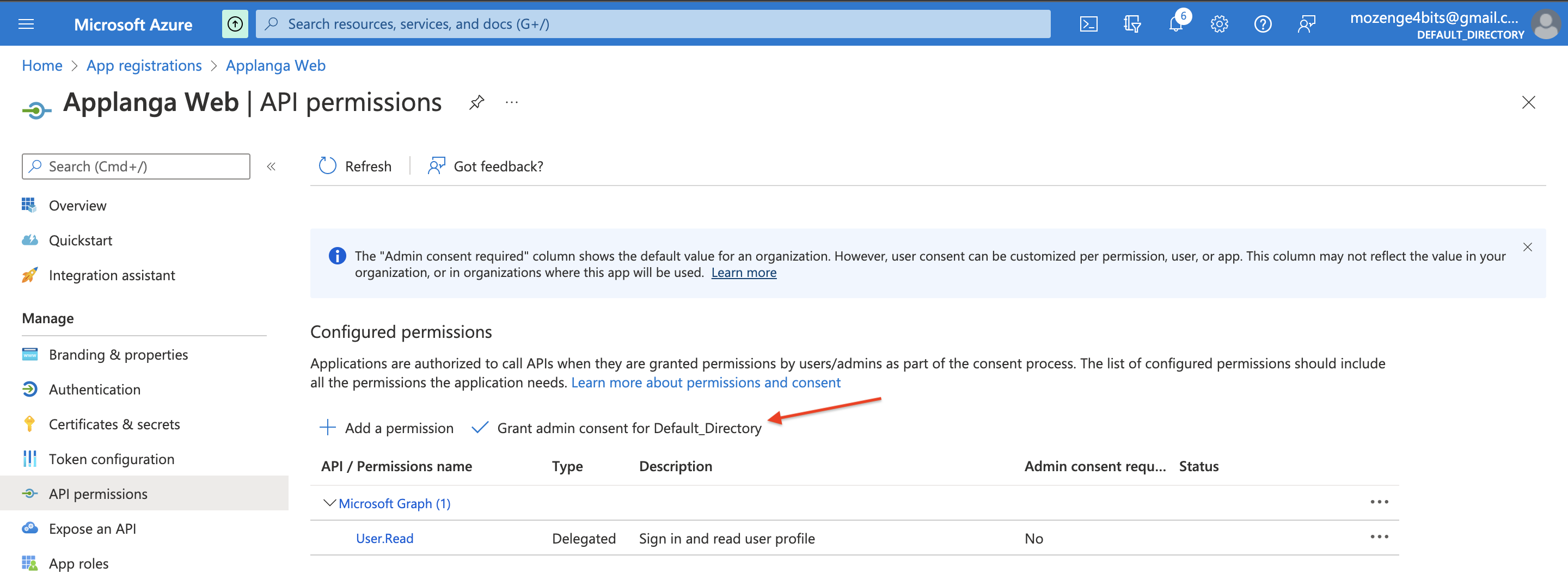
Please submit your SSO configuration details via this form
It contains fields for your Application (Client) ID, Client secret, Directory (Tenant) ID, a list of domains that should be enabled for your Azure AD configuration and optionally a Session timeout which if specified will determine how long a login session should stay before users are required to login again.
Alternatively and additionally you can provide a list of mail adresses if you want additional accounts to be added that do not belong to a domain. Optionally, you can also provide list of teams and user roles. Every SSO user newly signing up in Applanga will be automatycally added to these teams with preset role. The user role and team assignment can be later modified.
Applanga will then need to redeploy your configuration wich may take up to 2 weeks and will let you know once its available. If that change is urgent please let us know so we can expedite your request.
All signups that have been done prior to the configuration deployment will be automatically converted upon their next login.
To login with Azure AD on the Applanga Dashboard click on the SSO Login link on the bottom of the login page. You will be redirected to the SSO login page. There, enter your domain or email adress. This will redirect to the Microsoft account login page. If you are logged in with your account, you will be redirected back to the Applanga dashboard.
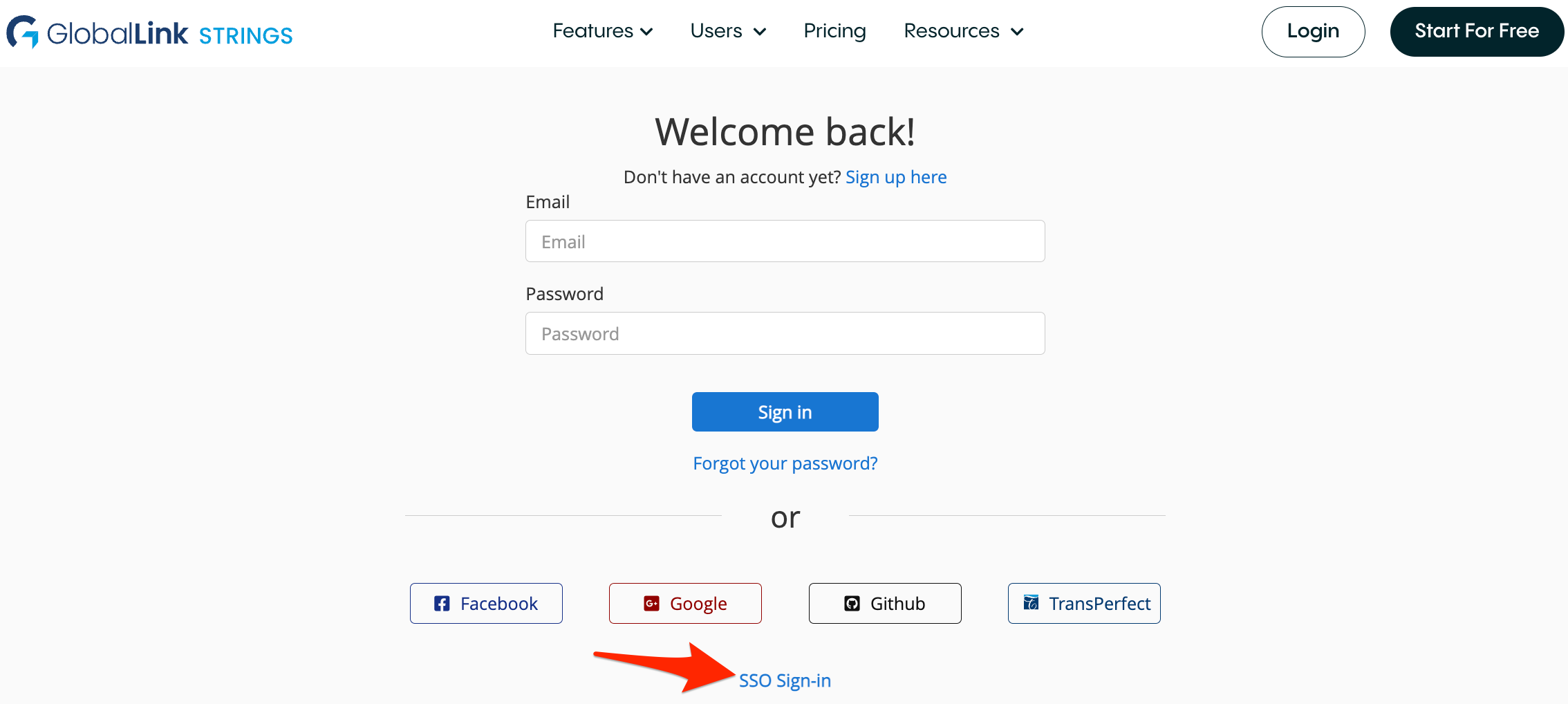
A guide for using Over-the-Air updates and pluralization with React-Native and Applanga
Read the Full ArticleAre you wondering which keys stored in your Applanga projects are actually used in your app and which ones are just dead weight?
Read the Full Article