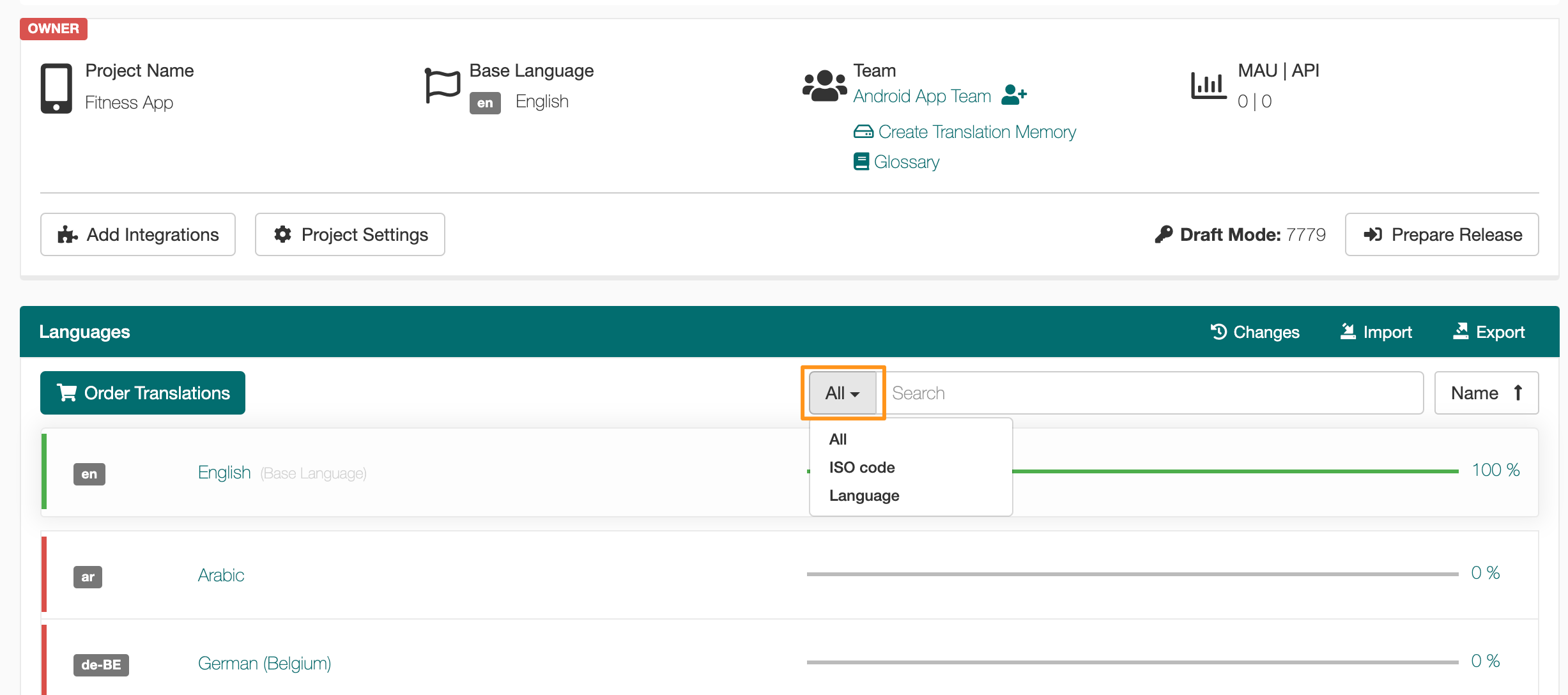Search in your project
Use the search function to quickly find what you need.
The Search function can be used to find specific text in the source or target. It can also be used to find specific strings by searching for the string ID.
To search within a specific field in the project, click the dropdown menu and select the specific field to search. Users can search All, for a specific ID, in the Source text, or in the Target text.
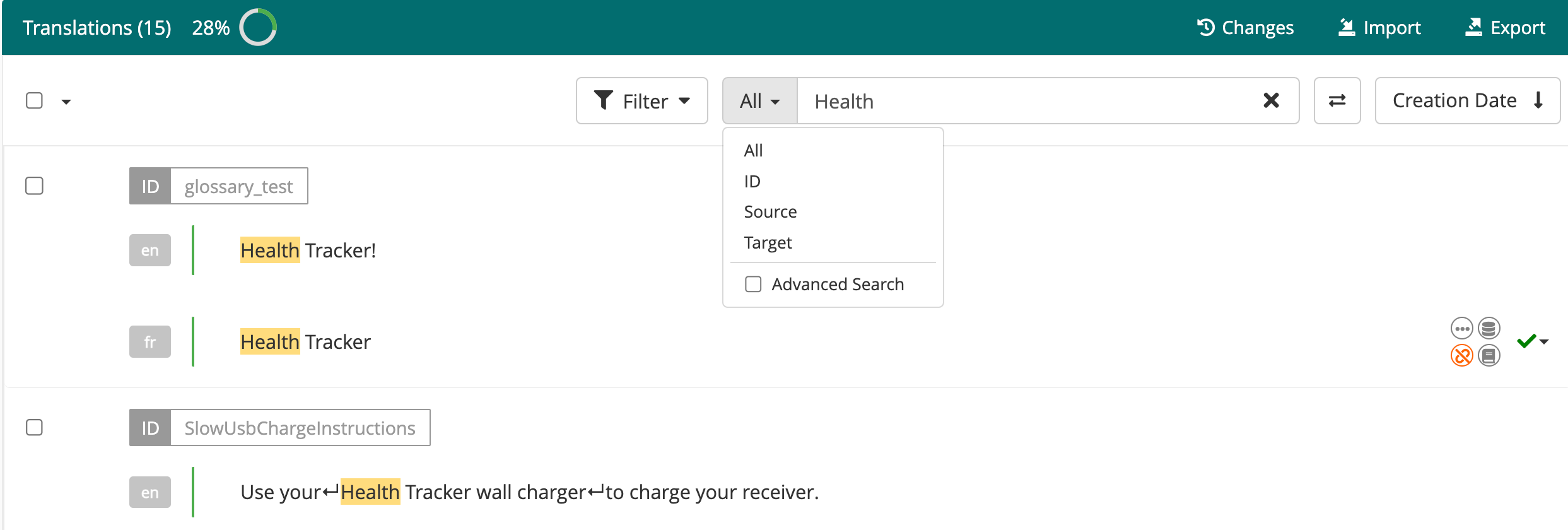
GL Strings also supports the use of wildcards in searches.
“Help” will return strings that contain only the word Help. That is, strings that contain other words as well as the word Help will not be shown.ru* will return results that start with the letters 'ru' and *ru will return results that end with the letters 'ru'To use wildcards in the search, click the search dropdown menu (1) and select (2) Advanced Search. The wildcard can be used in combination with search options to narrow the results.
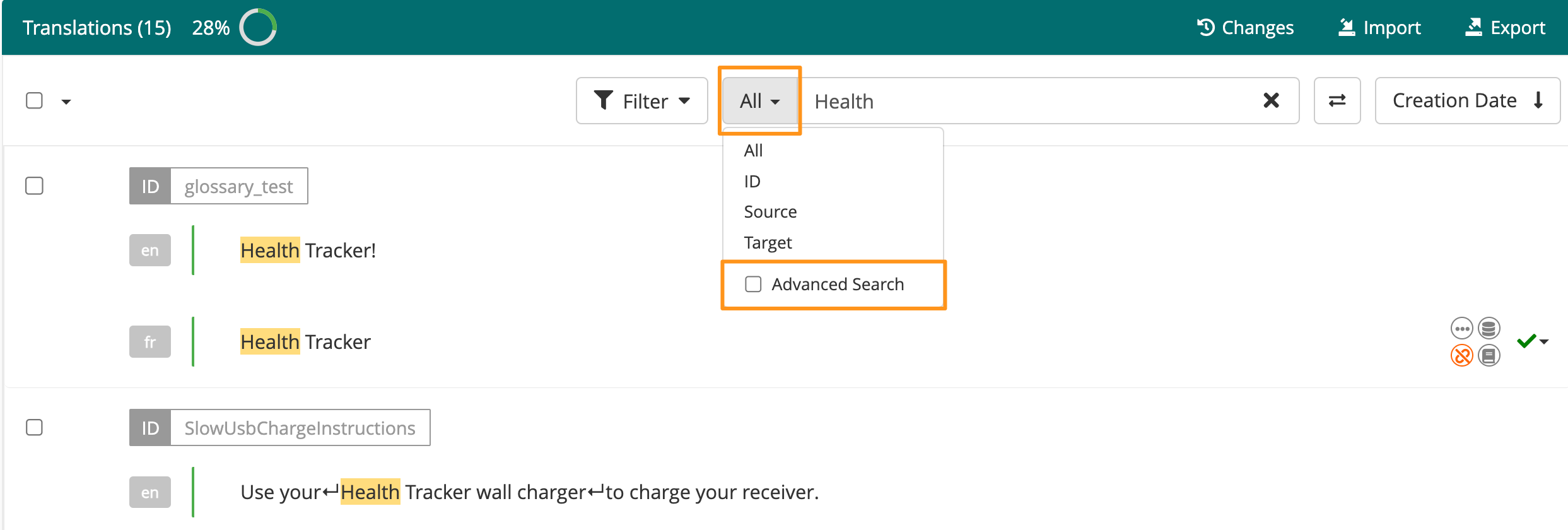
Users can replace specific text using the Search & Replace feature. This can be used in both the bilingual view and the multi-language view. Before replacing text, it is recommended to either manually export translations or create a backup.
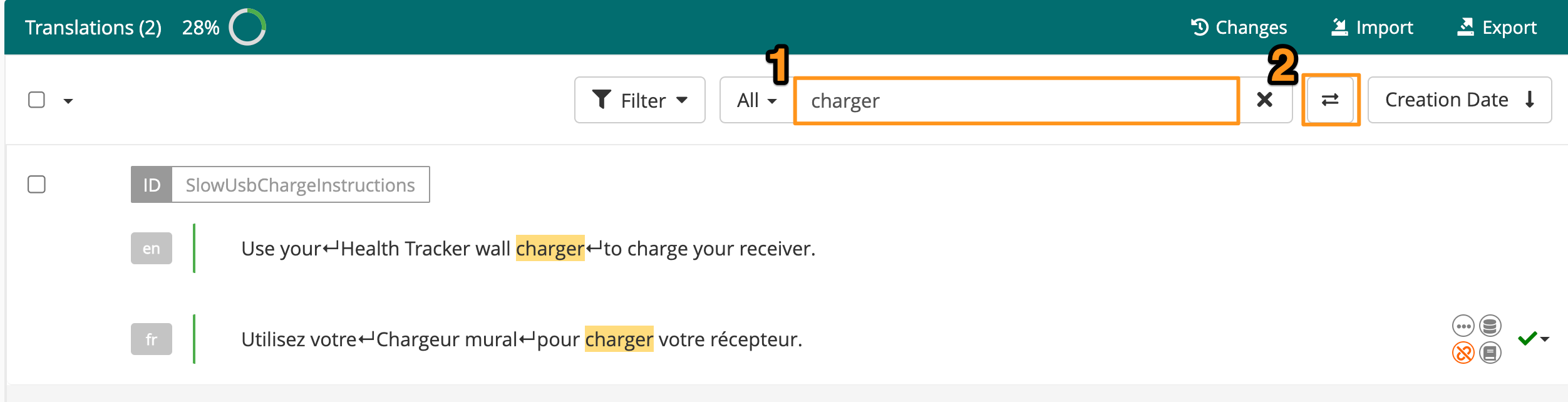
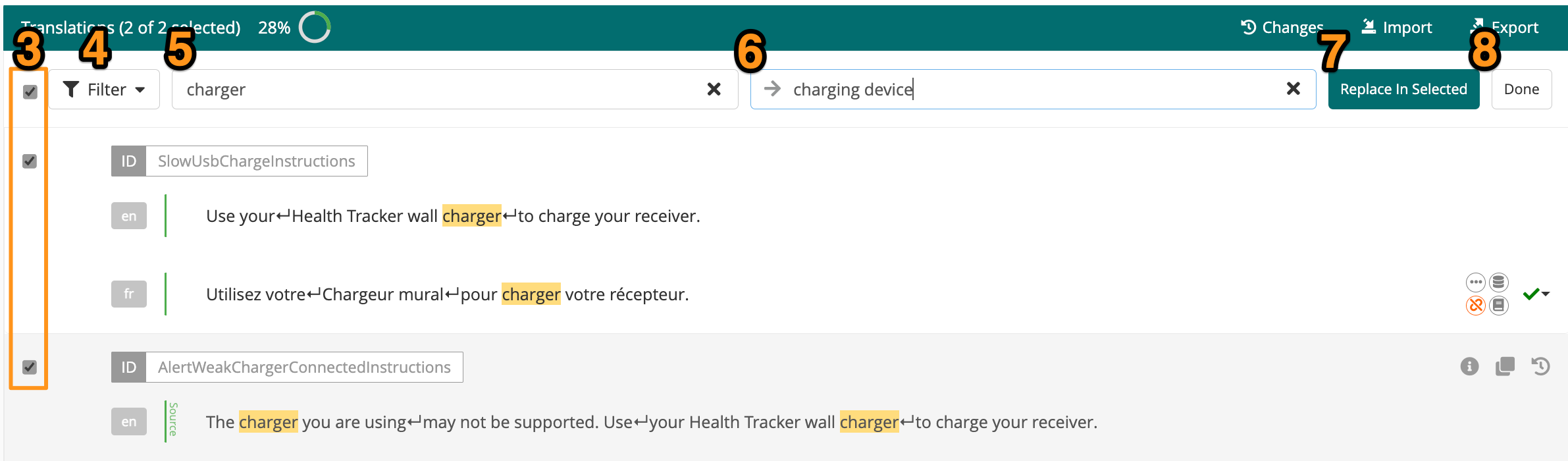
Users can also search for languages already added to a project. Users can search All, for specific ISO codes, or specific Language names. Simply click the search dropdown menu to select the appropriate search options.