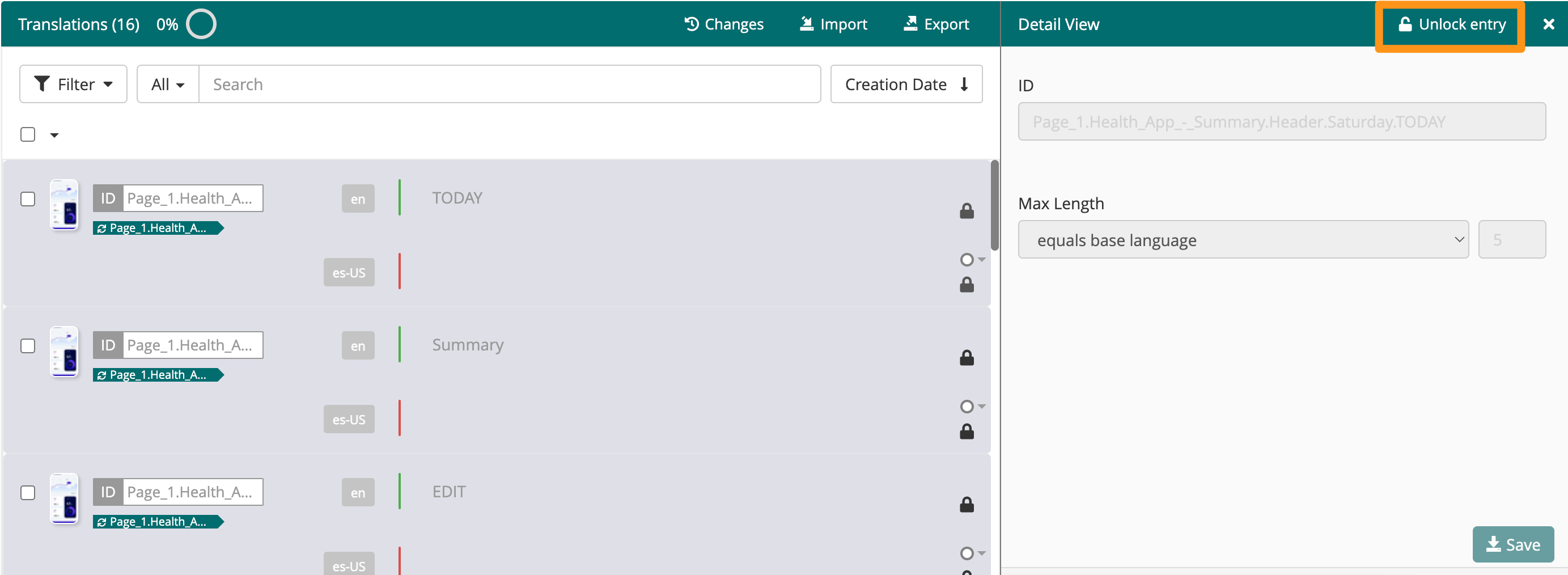Lock entries that do not require translation(s) or to prevent edits
When you localize an app or software, you may have some text that should remain the same in all localized versions. This can include non-translated text, links, proper nouns, and so on. To ensure these entries remain the same as the Base Language text in localized versions, these entries should be Locked.
Locking prohibits any translations for the entry and GL Strings will use the Base Language entry for any specific locale (if no translation exists before the entry is locked). If an entry is locked after translations are added, then those translations are not editable (unless they are unlocked first.)
Users can lock entries using the Multi-Edit Options or users can lock individual entries in the detail view.
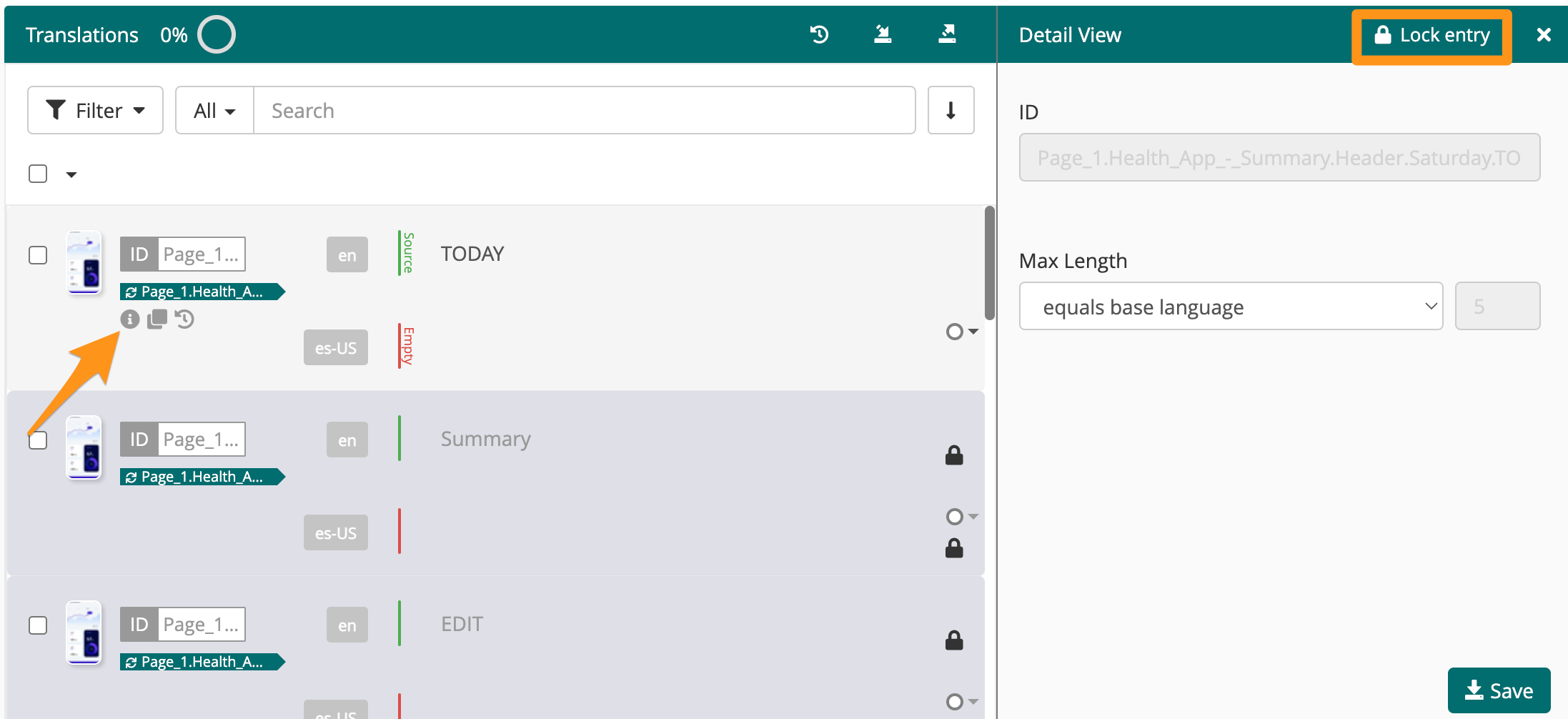
To unlock the entry, users can simply click on the Unlock entry button.