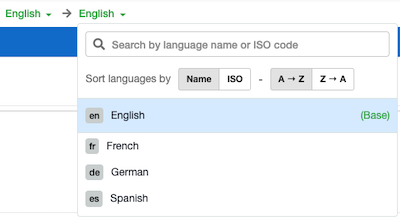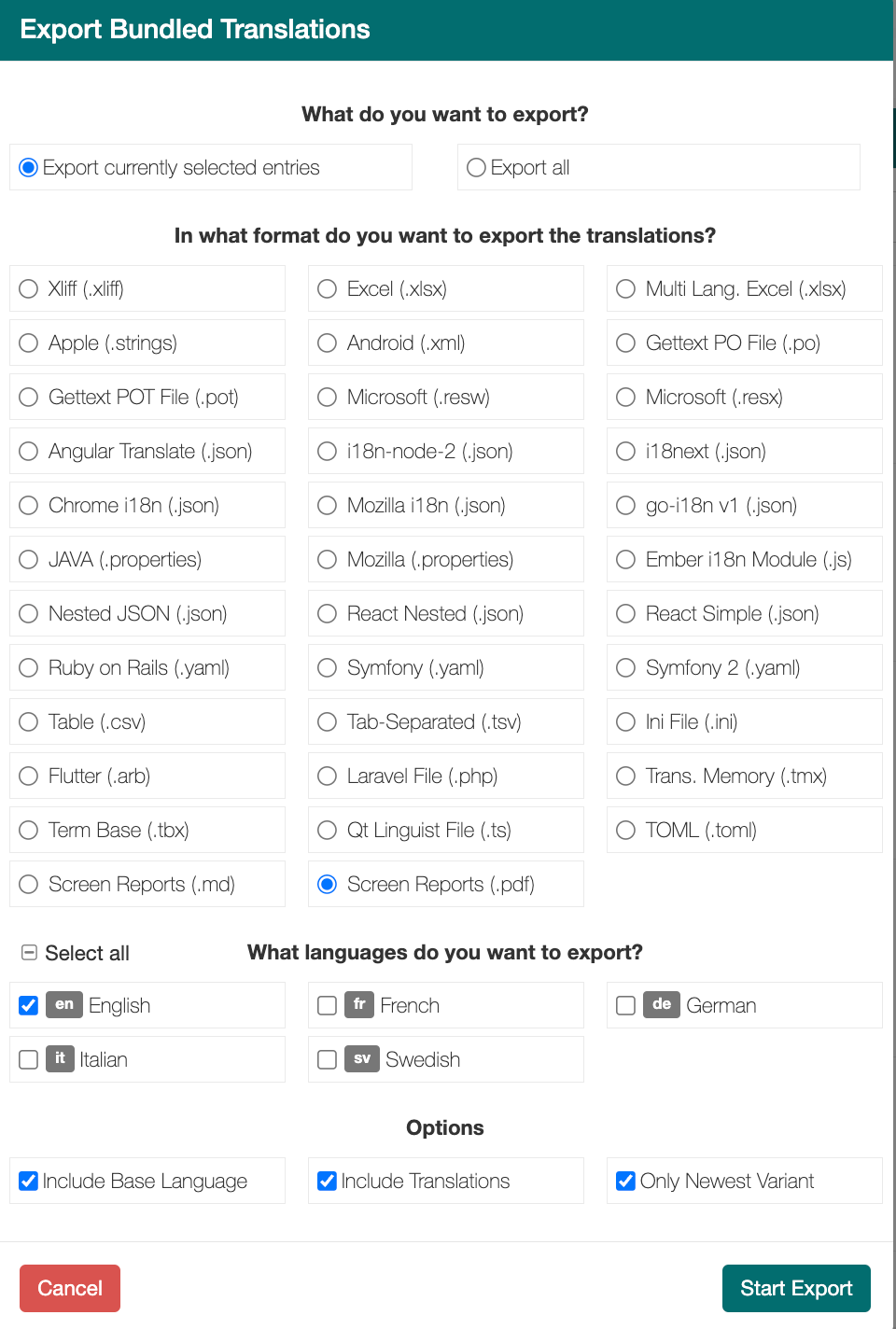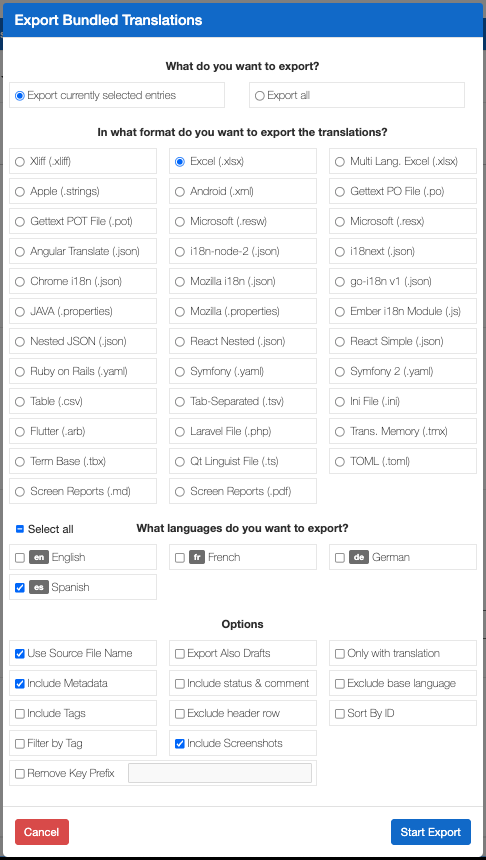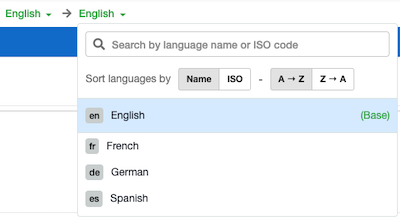This article shows users how to export all or specific screenshots from a GL Strings project. Users can export the screenshots as Markdown (.md), PDF (.pdf), or Excel (.xlsx) format. In the exports, screenshots will appear in the order in which they were uploaded to GL Strings.
Table of Contents
- Export Screenshots in Markdown or PDF
- Export Screenshots in Excel
Export Screenshots in Markdown or PDF
- Open your project and go to the Editor.
- (Optional) To export specific strings or screenshots, mark the checkboxes next to them.
- Click Export.

- Use either Export all or Export currently selected entries to limit the scope of the export.
- Select a screen report format:
- Screen Reports (.md)
- Screenshot URLs in Markdown exports expire after 15 minutes for security reasons.
- Workaround for longer access: Manually download the screenshots and replace the URLs.
- Screen Reports (.pdf)
- Screenshots in PDF exports do not expire.
- Select the languages to include in the export. If you select multiple languages, the export generates a separate report for each one.
- Choose the appropriate Options for export:
- Include Base Language - the base language text will be included in the exported file.
- Include Translations - the translated text will be included in the exported file.
- Only Newest Variant - if a given screenshot has multiple uploaded variants, only the most recently uploaded variant will be included in the exported file.
- Downscale Screenshots
- Option available to Screen Reports (.md) exports only - screenshots will be downsized to max 250px thumbnails in the exported file links.
- Option unavailable to Screen Reports (.pdf) exports - screenshots are auto downsized to max 250px thumbnails in the exported file.
- Filter by Tag - select the desired tag to limit the scope of the export to that tag.
- Remove Key Prefix - enter the key prefix to remove from the string IDs in the exported file.
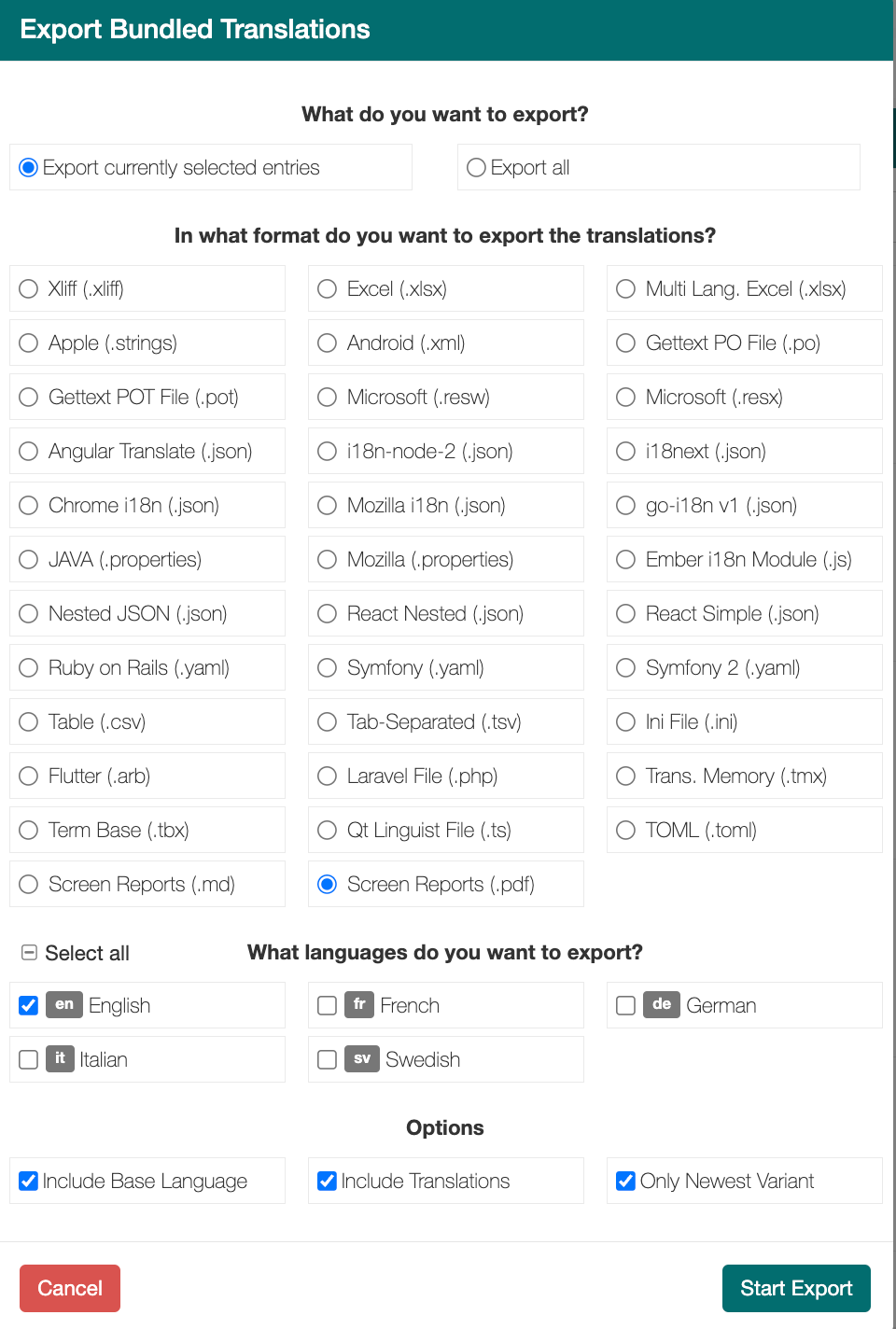
- Click Start Export.
📝 Note: Large projects may cause PDF exports to crash. If this happens, try exporting fewer languages or strings at a time.
Export Screenshots in Excel
- Open your project and go to the Editor
- (Optional) To export specific strings or screenshots, mark the checkboxes next to them.
- Click Export.

- Use either Export all or Export currently selected entries to limit the scope of the export.
- Select Excel (.xlsx)
- Select the languages to include in the export. If you select multiple languages, the export generates a separate file for each one.
- Under Options, select Include Screenshots.
- Screenshots will be exported at their full resolution.
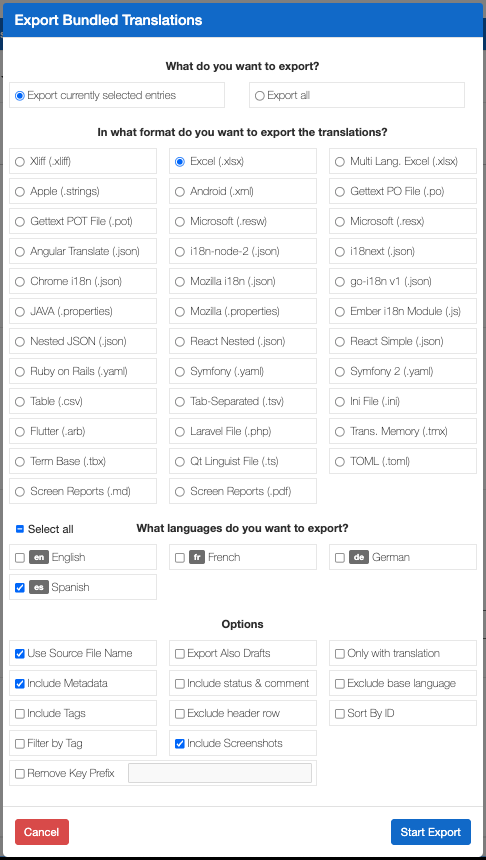
- Click Start Export
Understanding the Excel Export
Excel structure
| Sheet (Tab) |
Sheet Name |
Content |
| First |
Translations |
Lists all the strings included in the export |
| Subsequent |
Screenshot Tag ID |
Each screenshot is exported to a separate sheet |
| Last |
No Screenshots |
Lists the strings without a screenshot |
- If a string is linked to multiple screenshots, it is included in all the relevant sheets.
- If a screenshot has multiple variants, only the latest variant is exported.
- Screenshots without assigned keys are excluded from the export.
- Each sheet (tab) is named after the screenshot tag ID. This ensures that each sheet name is unique and has less than 32 characters, both Excel limitations.
- Only translated screenshots (in a target language) are exported. To export screenshots in the base language, set the base language as source and target in the breadcrumbs (screenshot below).