

The Groups feature allow to separate your content into smaller subsets of IDs
The GL Strings Groups feature allows users to separate content into smaller, more manageable subsets of IDs. Grouped IDs can then be requested on an individual basis through a particular SDK method.
With the standard integration, the GL Strings SDK downloads all available translations upon opening the app. If your app incorporates a lot of localizable content, you will not need all of the translations at once. In this case, you can use Groups to download specific sets of translations only when you need them. This reduces the network usage and initial download size of your app.
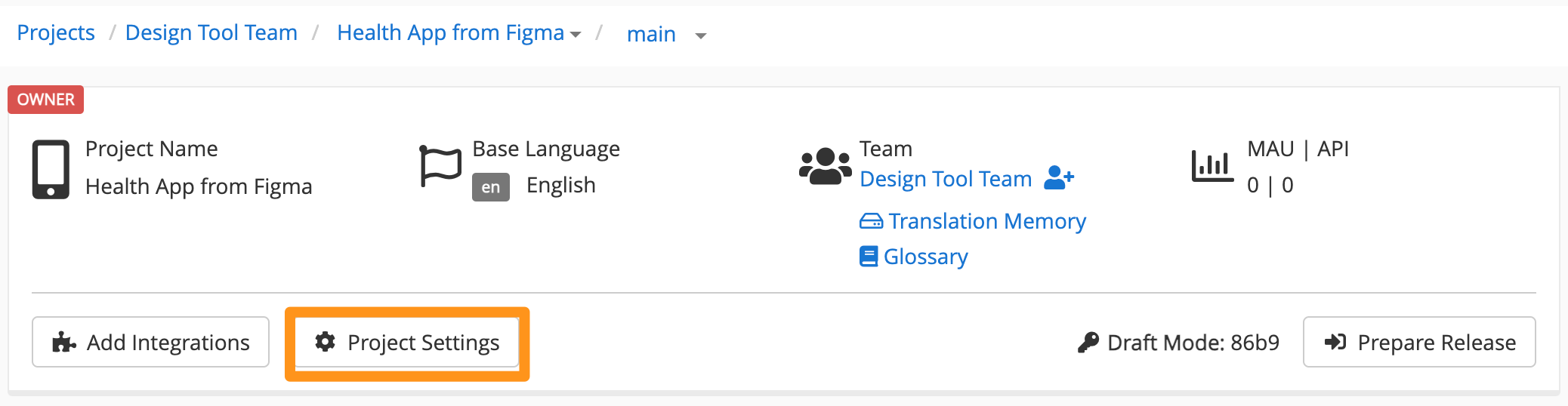
Groups are by default disabled and must be enabled in the Project Settings first.
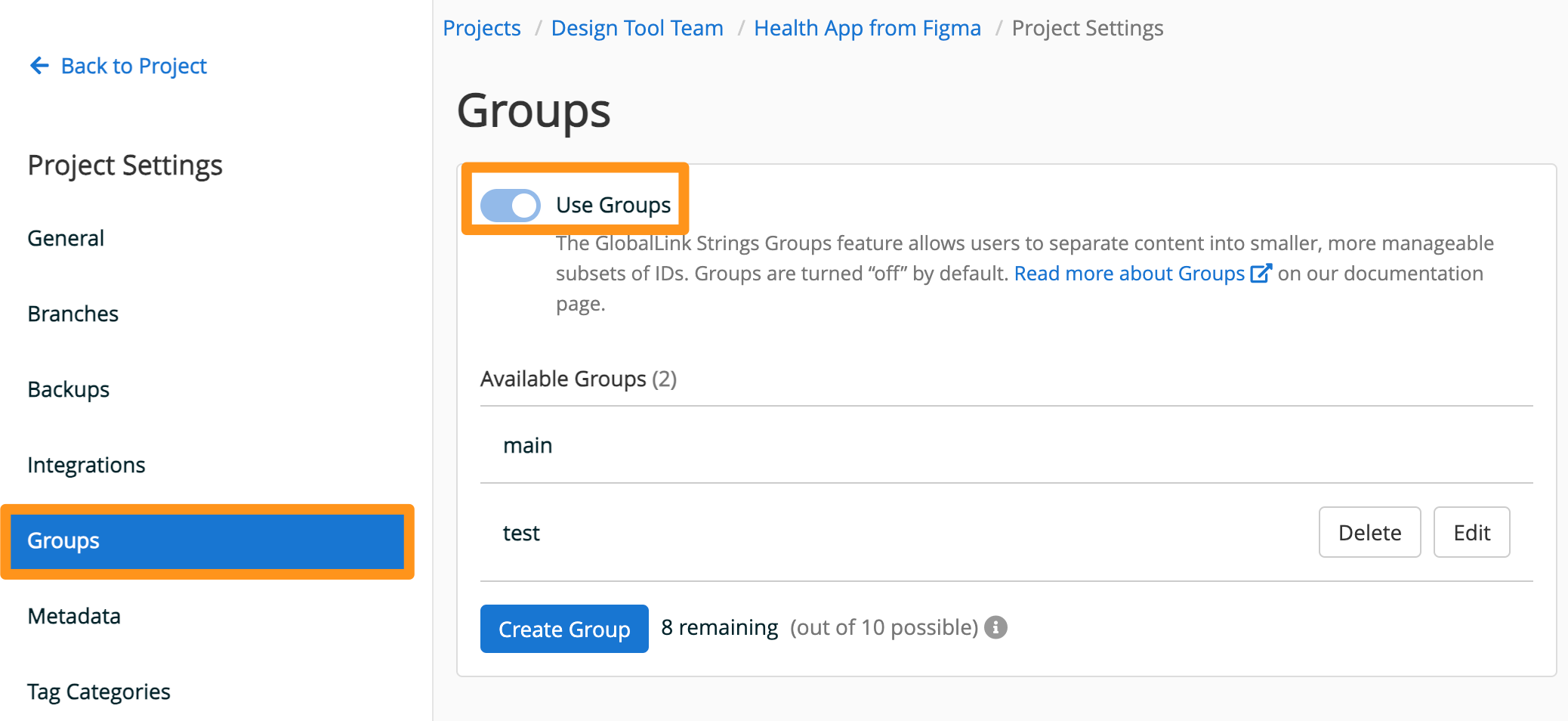
Right now the limit of entries per group is 50,000 entries. If you have more than 50,000 individual strings/IDs in your app, you will have to use the Groups feature.
Using Groups has an impact on your overall utilization of GL Strings. You will need to adapt the integration and certain parts of the typical workflow.
New UI elements
There are new menus to create and manage groups. You will recognize the Groups dropdown menu in the header of any language and the Manage Groups menu which is only available from inside the Base Language.
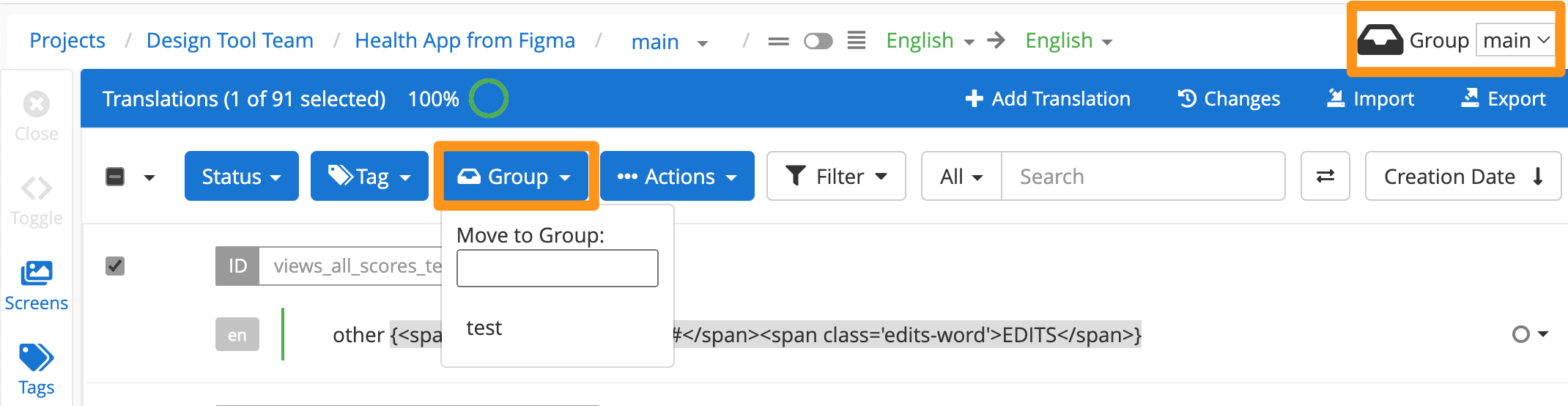
Main Group
The group created by default is the Main Group. You cannot alter or delete this group (only its content.) After you enable Groups, all previously existing strings are moved into the Main Group.
Most importantly, all strings found by the SDK will be uploaded only into this group. If you need space in the Main Group to upload more strings, you have to move strings out of the Main Group and into another group.
Importing & Exporting with Groups
The basic functionality will not change, but imports and exports will only affect the group that is currently selected. If the XLIFF file that you want to import contains more than 3,000 entries, please split it into one file per group and upload them separately.
Configure the Initial Update
To define which groups should be within the initial app store release, you must configure the GL Strings Settings File of your app to contain those specific groups. On default, only the Main Group is included and updated upon opening the app. Go to the “Prepare Release” menu, select the Groups that should be included and create a new GL Strings Settings File accordingly.
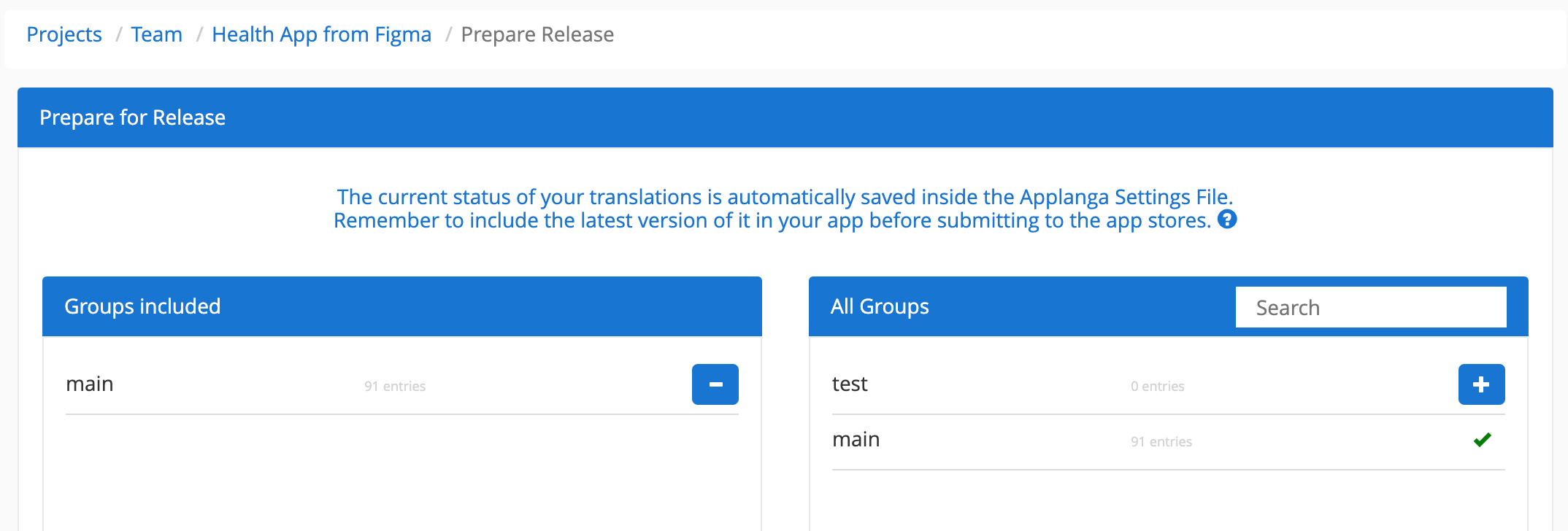
Additional GL Strings Settings File Configuration
Upon starting the app, the SDK will automatically check for translation updates and download them onto the device. By default, this only applies to the Main Group and two languages: the one currently selected by the mobile app user (if supported) and the Base Language. If you want to update more than the Main Group and default languages, you have to configure the plist file (iOS) and/or the manifest file (Android) accordingly.
Please follow the documentation for the correct technical integration of the GL Strings SDKs (Available for all mobile platforms, iOS, Android, Unity.)
Request-Group-of-IDs SDK method
To make full use of Groups inside your app, you must decide when and where certain Groups are requested within the app. If you don't manually set the “per-group” requests inside your app’s code, the SDK will only update the translations within the Main Group.
Please follow the documentation for the correct technical integration of the GL Strings SDK (so far available for iOS and Android).
You can create Groups by clicking the Create Group in the Project Settings.
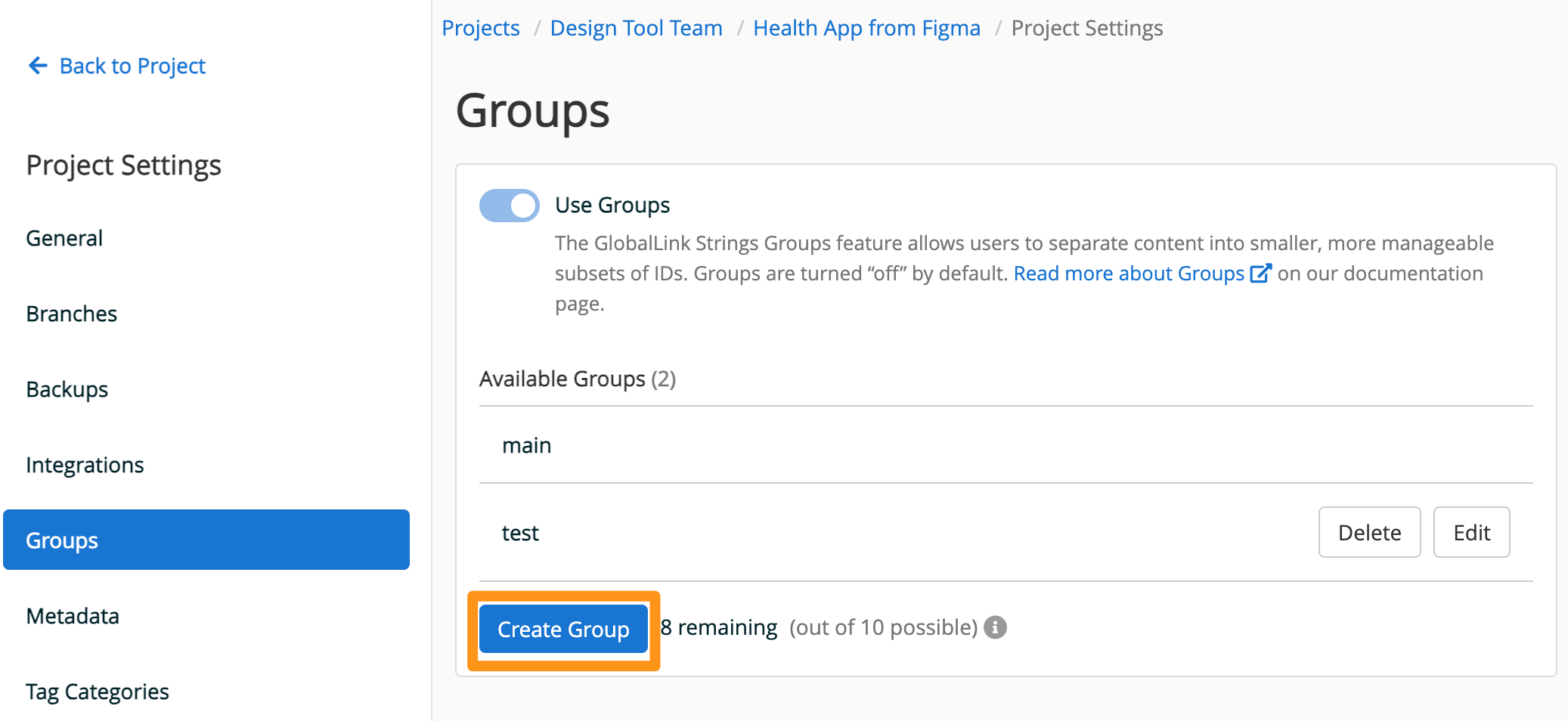
To assign a single or multiple entries to a certain Group, you simply have to select the entries in question, then click on the “Move to Group” drop-down button and select the Group you want to move to from the list in the drop-down.
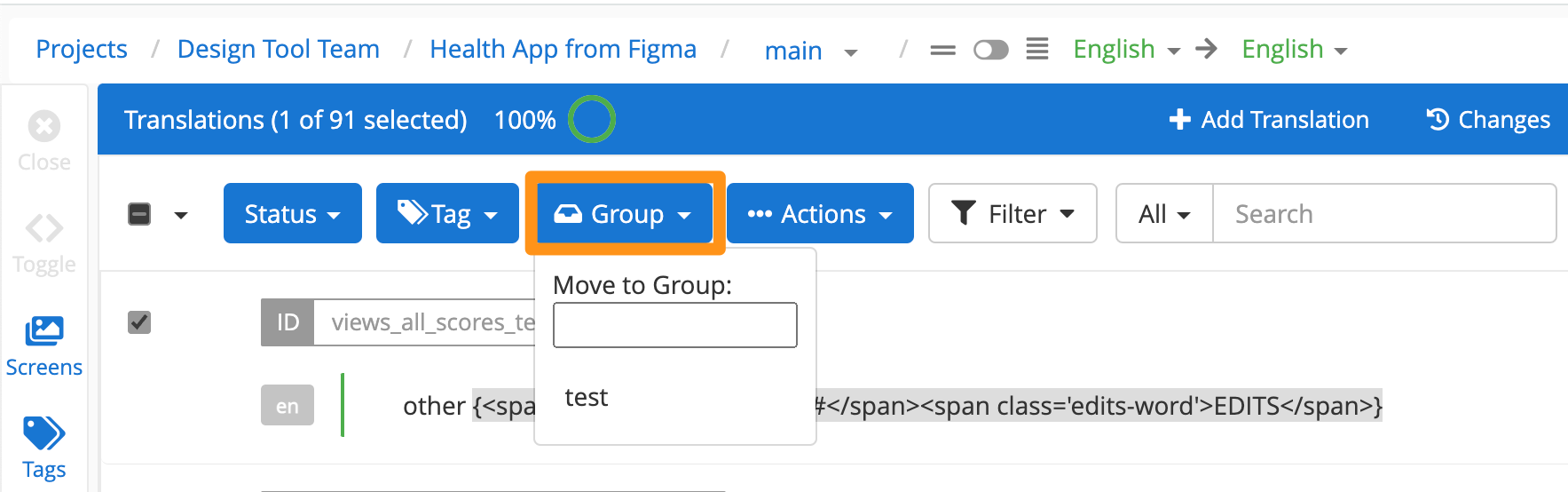
If you want to edit or delete a single Group, you can do so in the Groups tab in the Project Settings.
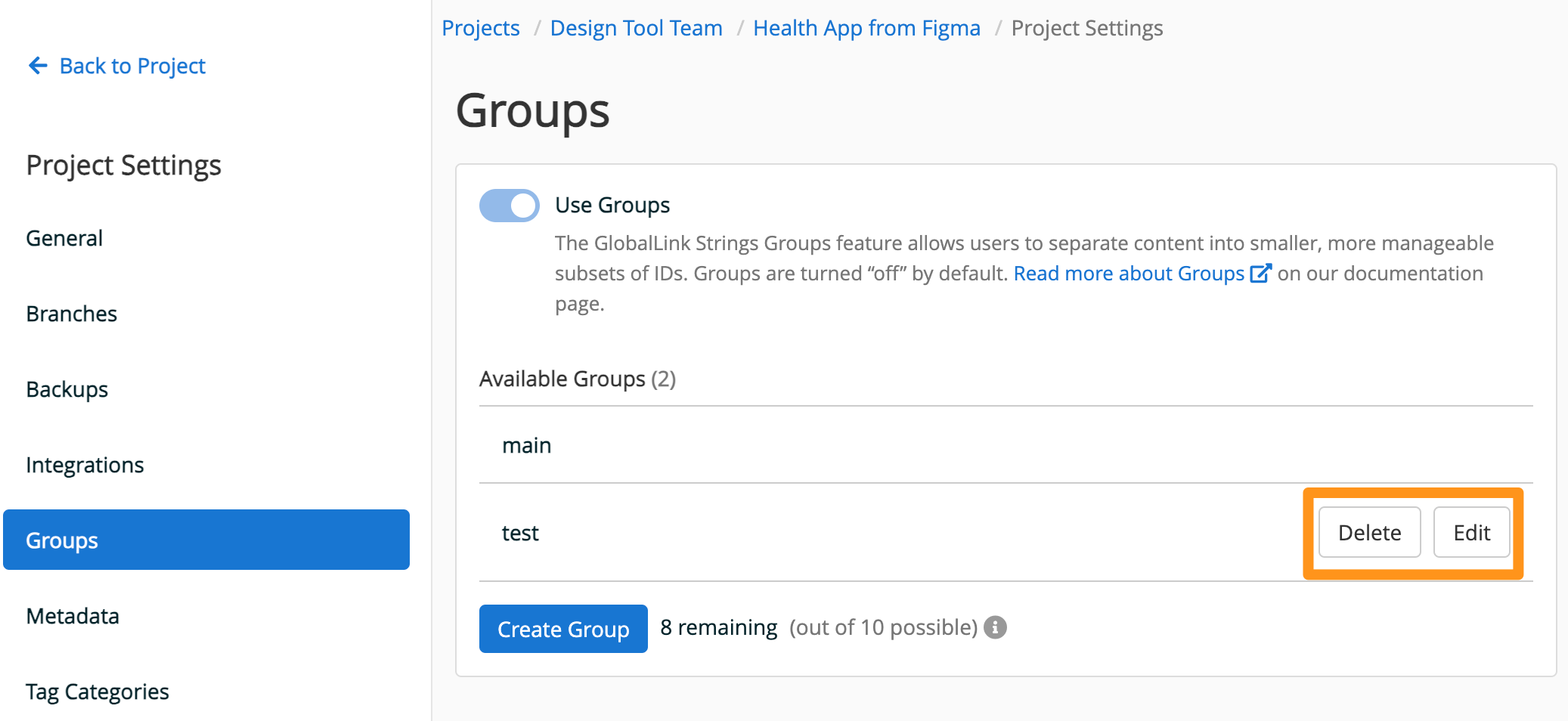
You can disable Groups in the Project Settings at any time. Simply switch the toggle for Use Groups.
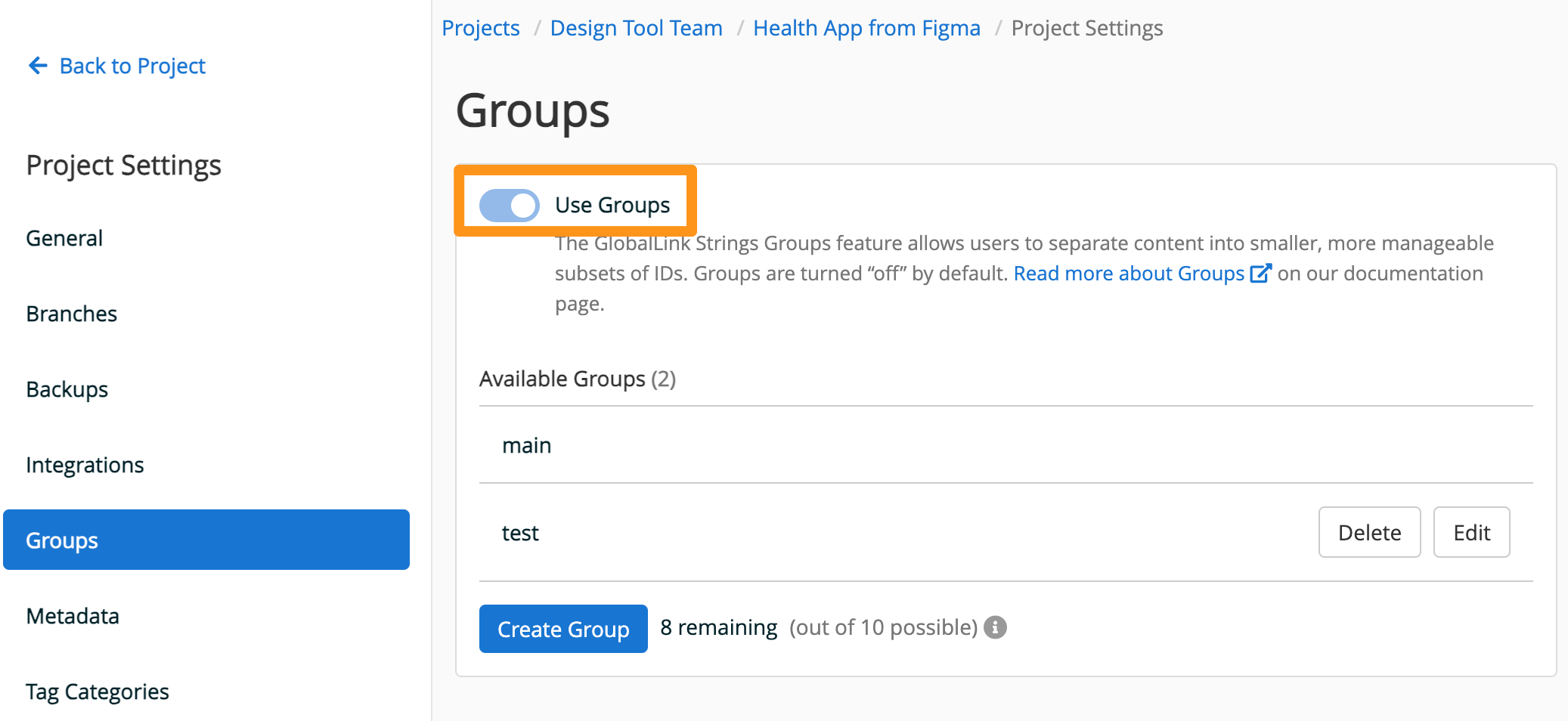
Afterwards, only the entries that were part of the Main Group before will be visible in the dashboard. All other groups and their entries will be hidden (but not deleted).
You have to revert to the standard integration to disable the request-per-group functionality in the SDK as well. Therefore, delete the current GL Strings Settings File within your app and download a new version after you have disabled Groups using in the dashboard.