

The feature allows users to provide additional context and information.
By default, you can add a Description and a value for the desired String Length to any string on GL Strings. Depending on your setup, where and how you use your strings, they might need to carry all kind of additional information with them though. That might be important to have all the you need to manage and translate these strings correctly. To cover these circumstances we added the option to add custom Metadata Fields on the app level.
On the Project Settings page, you will find a tab labeled Metadata.
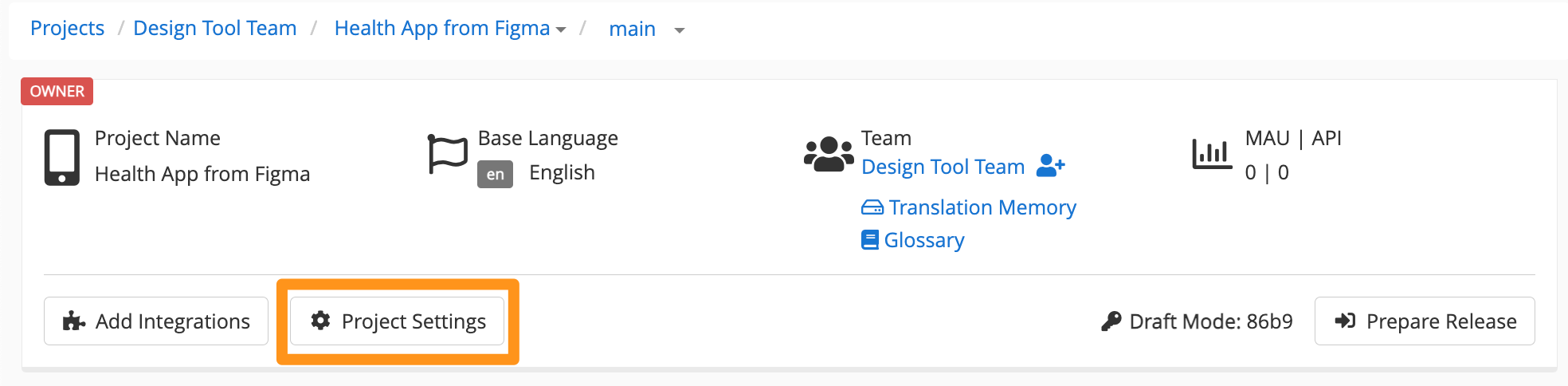
You can add new metadata fields by clicking Add Metadata Field, add a name and a field placeholder description (optional) then click Add. The field placeholder description will be shown when the metadata field has no value in the detail view yet to provide context around what type of metadata can be stored in the field.
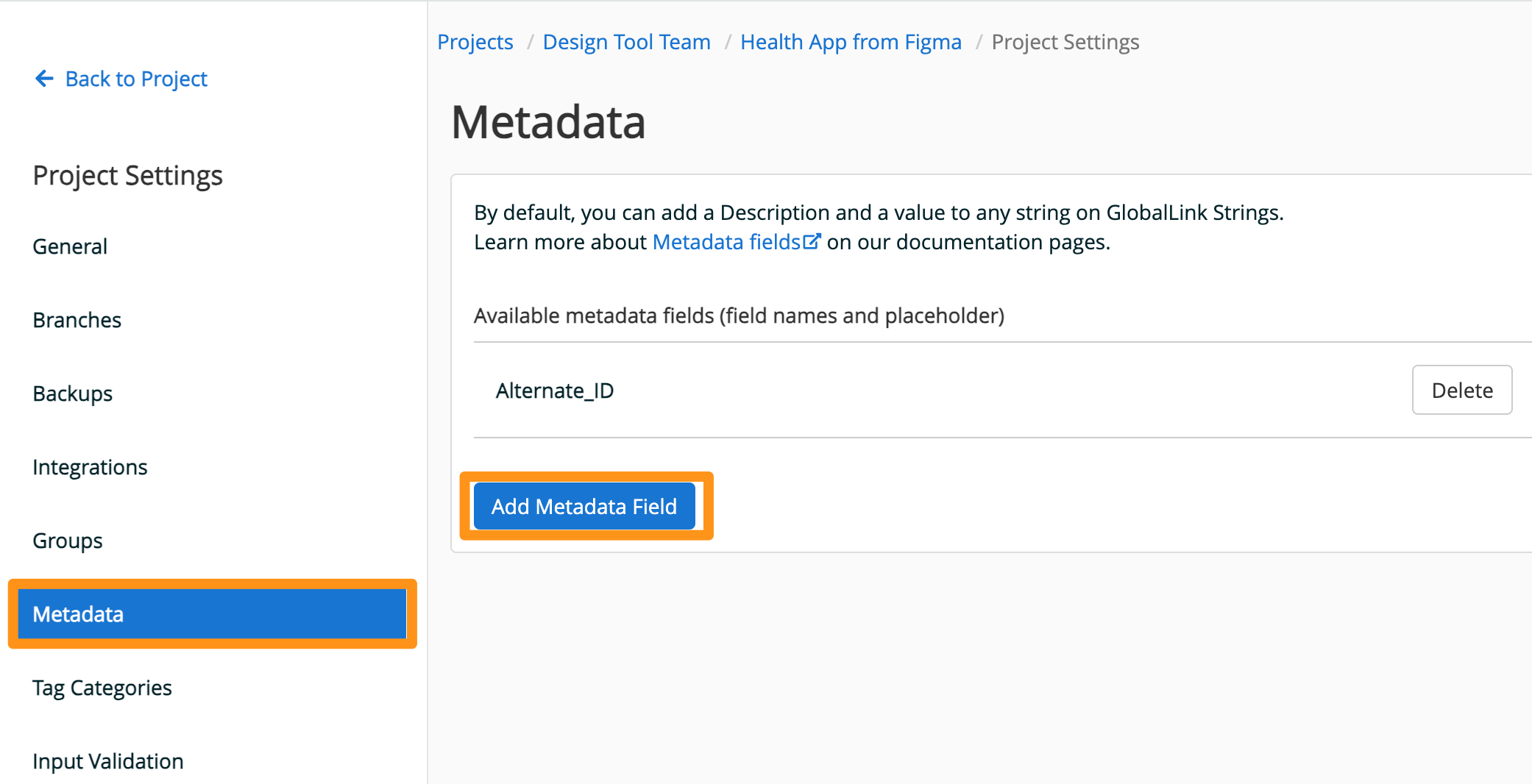
Additional metadata fields will appear in the Detail View in the order they are shown in the App Settings. You can change the order by using the arrow buttons in the table of already added metadata fields.
📝 Note: The Metadata Field Name can not start with the word Applanga because this prefix is restricted for internal use.
Metadata field values are visible in the Detail View of an entry for every language (the information icon next to an entry). However, these values can only be manually added and/or edited in the Base Language of the project on GL Strings. These values are global, so you will see the same values in all the target languages.
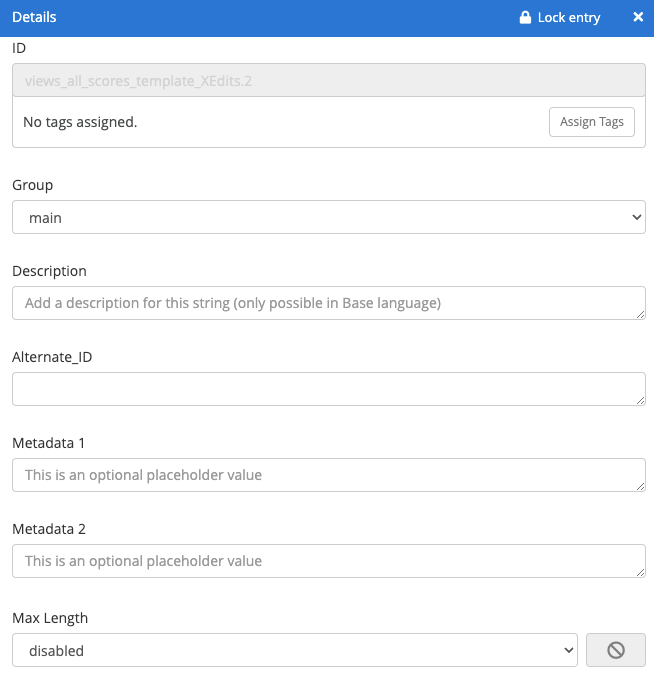
For easier transfer of your pre-existing metadata into GL Strings and back out of it, we offer ways to import such kind of data in bulk. Metadata import and exported is supported for the following file formats:
If your metadata should be imported from an Excel, CSV or TSV file you have to make sure that the metadata values for a field are all in the same column. Simply drag and drop the file into the importer dialogue and after the file is processed, assign the metadata fields to the designated columns.
📝 Note: The values for Metadata Field Name with Applanga prefix cannot be updated via this import from an Excel, CSV or TSV files.
Users can either import only metadata OR import metadata for all strings that also have a language value.
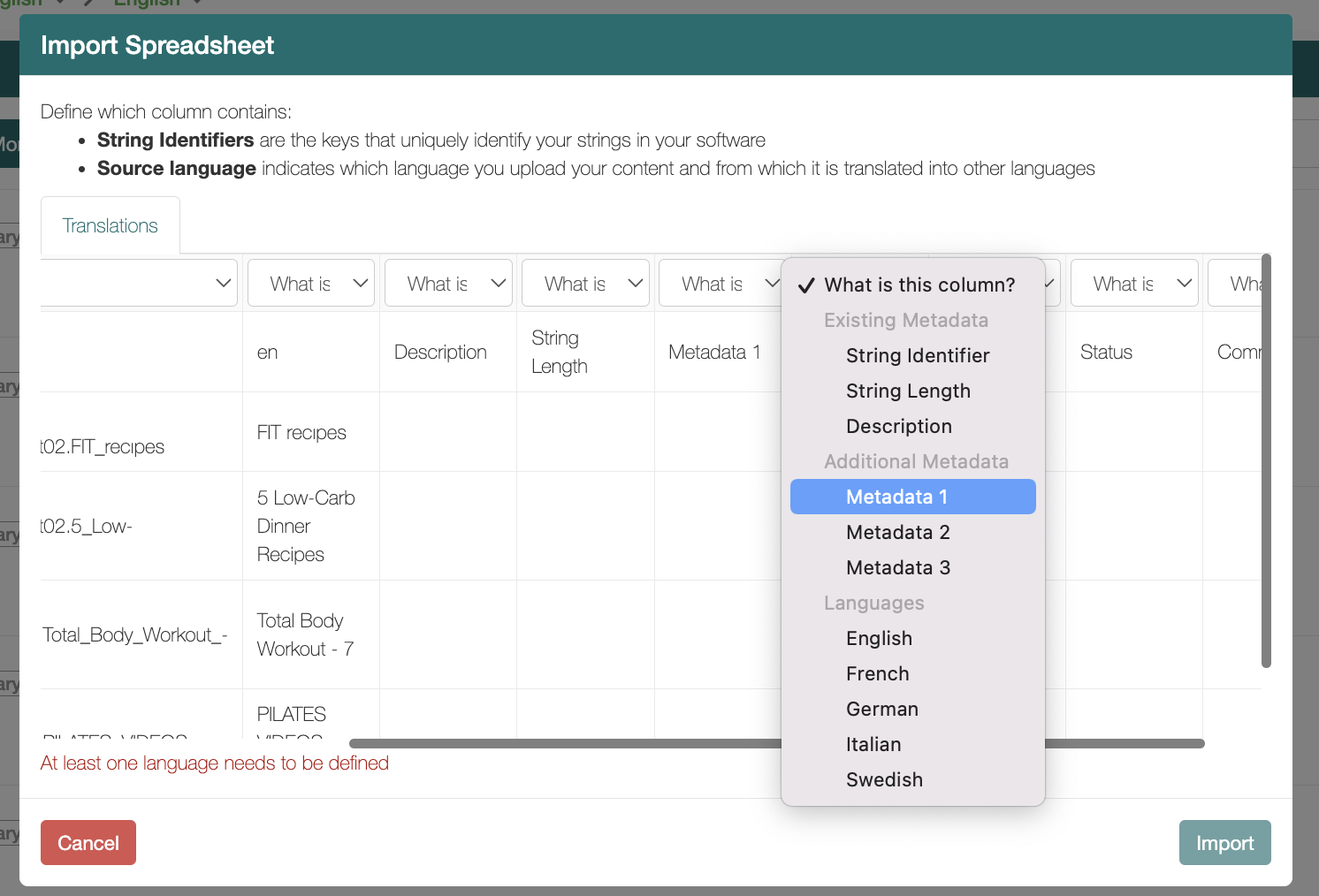
If your metadata resides in an Xliff file, specific formatting of the metadata within the file is necessary. Every metadata field name and metadata value needs to be within a
<trans-unit id="STRINGID">
<source>SOURCEVALUE</source>
<target>TARGETVALUE</target>
<note from=“METADATAFIELDNAME“>”METADATAFIELDVALUE”</note>
</trans-unit>
Exporting your metadata is supported for the same file formats as for the import. Simply chose either excel, Xliff, CSV or TSV as target format and set the checkmark at “Include additional metadata”. In Excel, CSV and TSV this will create an additional column per metadata field, in Xliff the metadata fields and their values will be added as individual <note> tags per <trans-unit>.
If you want to use your metadata to work only on entries with specific metadata values, you can create one or multiple custom filter to easily access them:
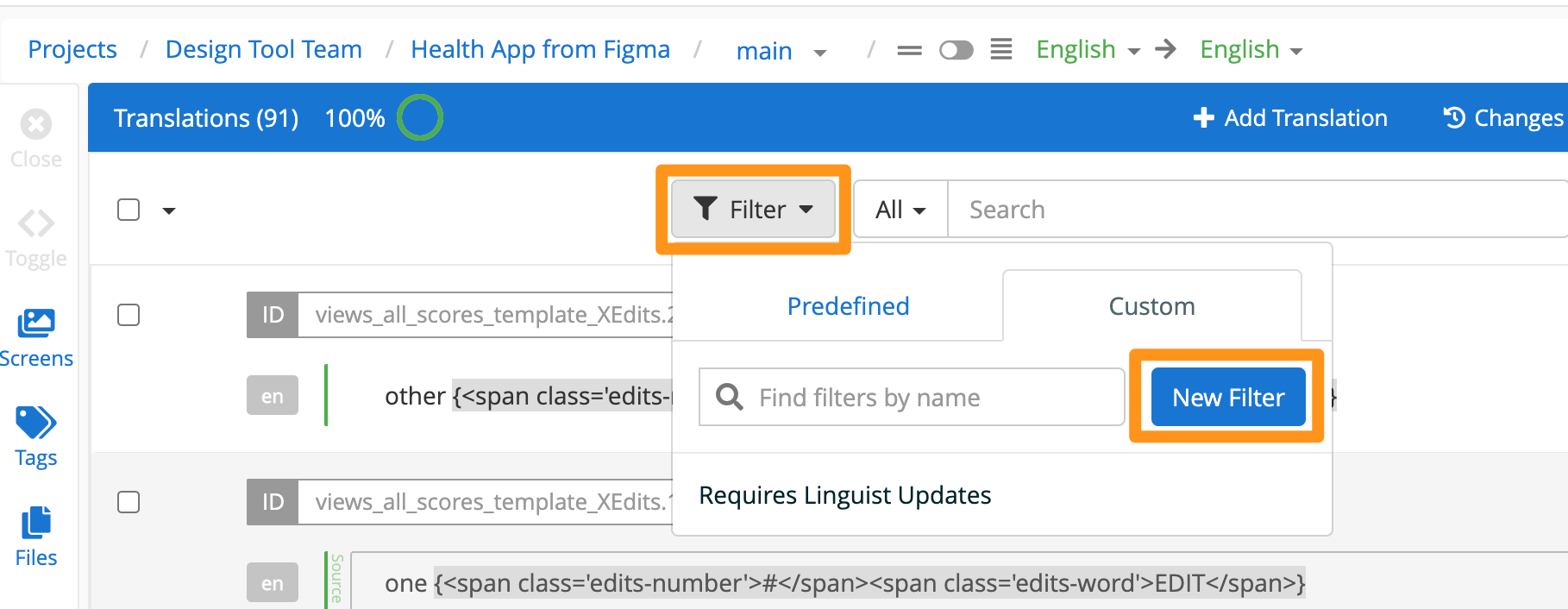
In the Custom Filter pop-up, you will find a section dedicated only to Additional Metadata values. Simply select the Metadata field name and a search operation from the dropdown and enter the value you want to filter for. If you can foresee that you will use this customer filter repeatedly, make sure to save the filter configuration for easier access afterwards.
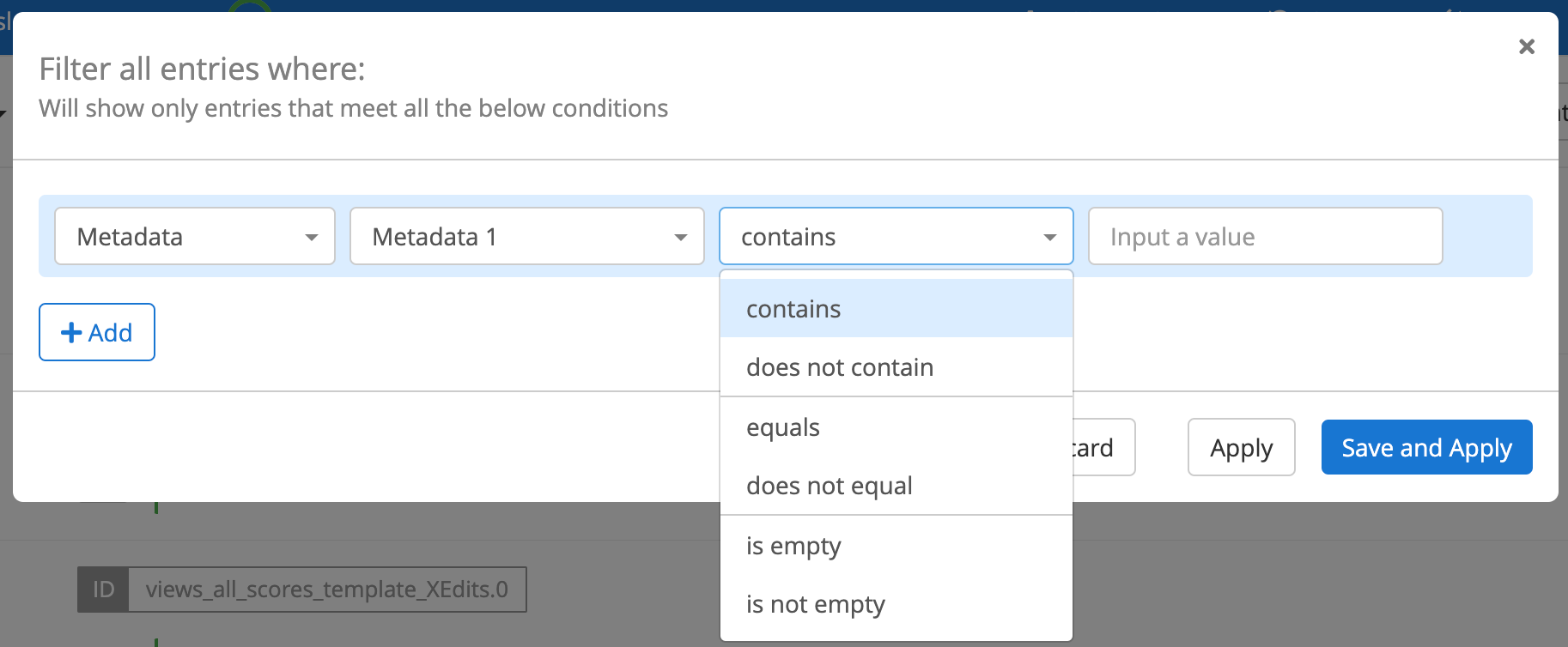
Metadata values will be included in automatic and manual backups as well. If you delete a Metadata Field in the App Settings these fields will not be added back to the app. The values, however, are not lost. Simply add the fields in the App Settings again and then import the Backup.